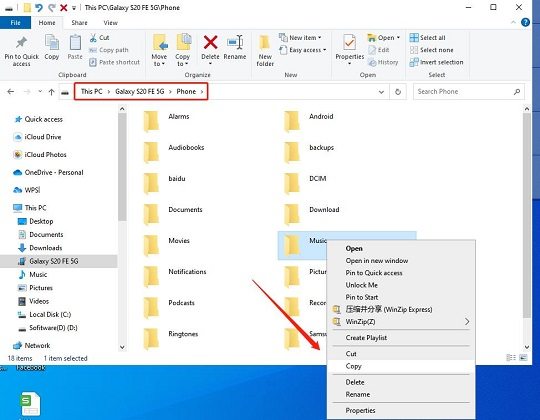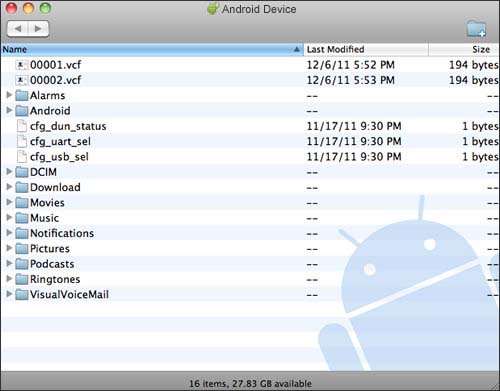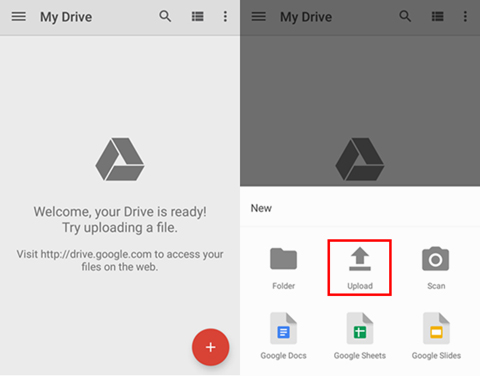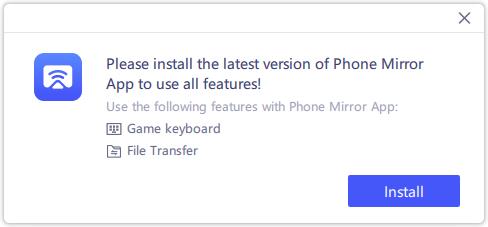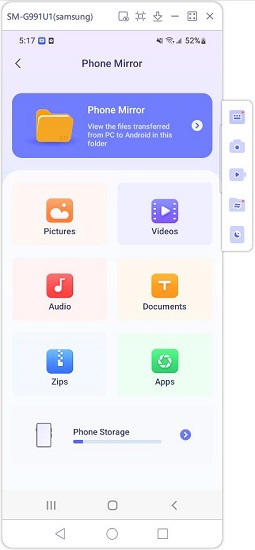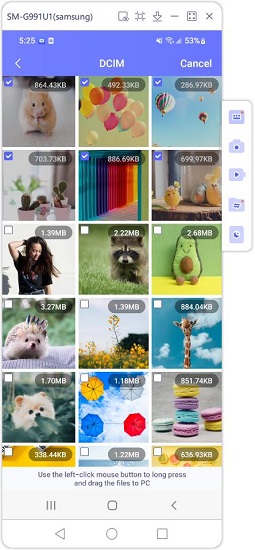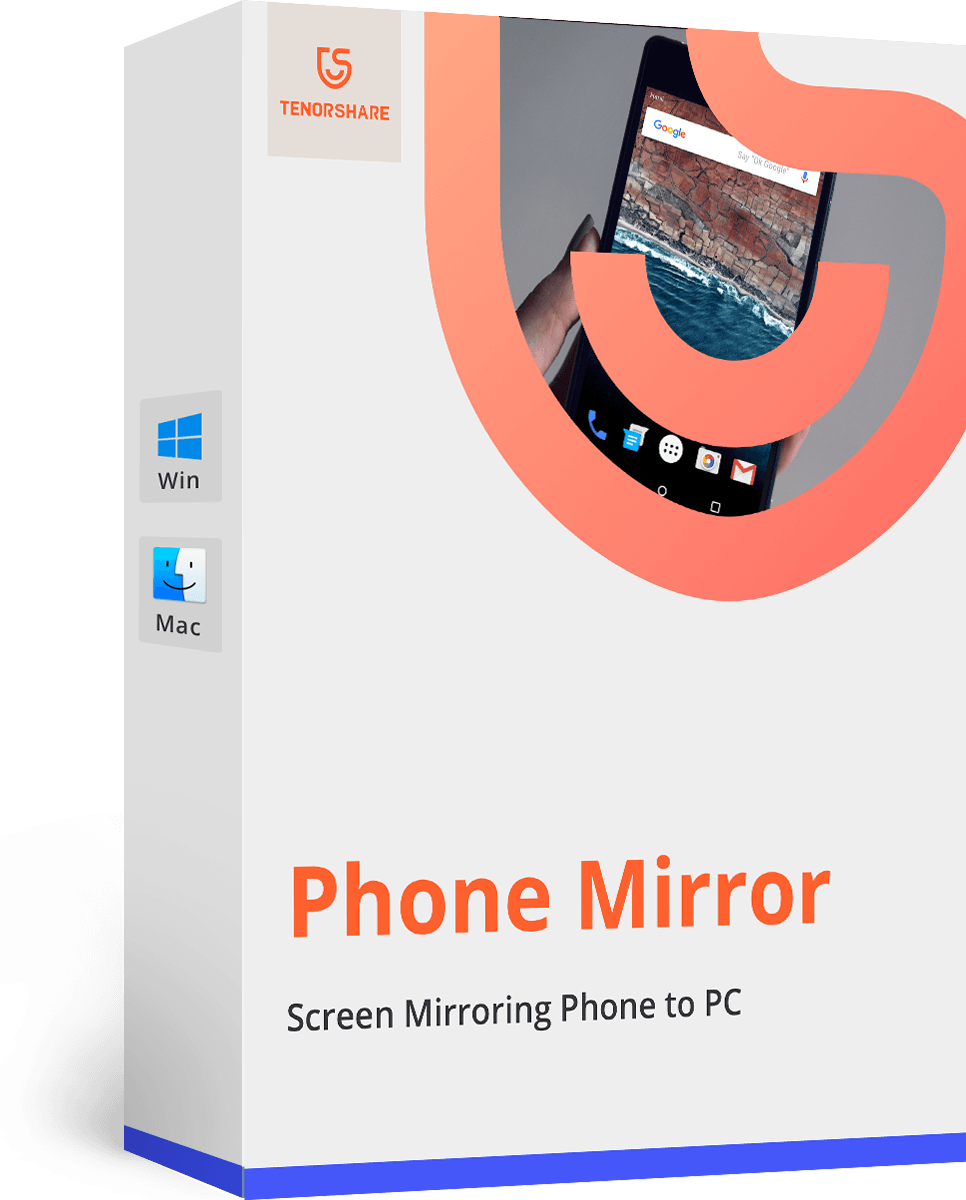How to Transfer Files from Android to PC? The 5 Easiest Ways You Can't-Miss
Transferring files between different devices is a repetitive task for most modern users.
You see, there could be several reasons why you would want to do that. You could be trying to save some storage space on your phone by moving your important stuff to your PC. You could be backing up your important documents to your PC’s hard drive from your phone. There are endless reasons for doing it.
However, if you’re not that familiar with the Android and Windows ecosystem, you might find Android file transfer Windows quite confusing. But don’t worry — this article has got you covered.
- Method 1: Transfer Files From Android to PC Directly with a USB Cable
- Method 2: Transfer Files from Android to PC Via Cloud Storage Services
- Method 3: Transfer Files from Android to PC by Sending Email
- Method 4: Use Bluetooth to Transfer Files from Android to PC
- Method 5: Transfer Files from Android to PC through Files Transfer Apps
Method 1: Transfer Files From Android to PC Directly with a USB Cable
The most obvious way to go about the situation is to transfer files from Android to PC using USB cable. However, depending on the type of computer you have, there could be certain use cases and disadvantages to this method.
Situation 1: Transfer Files from Android to Windows
To transfer photos from Android to PC with a USB cable— or any other type of data for that matter, follow the steps.
- Connect your Android phone to the Windows PC.
- From your phone’s notification panel, select the “Charging via USB” notification then select “File Transfer Protocol”.
- Open “This PC” on your computer and look for your device’s name in the Local Drives section.
Copy the files or folders you want to transfer to your PC, then paste them into your computer’s hard drive.

There are a few disadvantages to using this method.
- First, the files and folders are presented to you in a pretty complicated manner. You have to go through the dozens of folders in your Android device’s storage to find the things you’re looking to transfer.
- Furthermore, if you don’t have any experience with Windows drivers, you may even not be able to connect your phone to the computer.
Situation 2: Transfer Files from Android to Mac
If you’re using a Mac, here are the steps to transfer files from phone to PC with a USB cable.
- Download and install Android File Transfer on your Mac.
- Connect your phone to the Mac using a USB cable, then select “File Transfer Protocol” from the notification on your Android device.
- Open Finder on the Mac and navigate to Android File Transfer.
Select the files you want to transfer, then copy and paste them to your Mac.

The downside to this method is that you have to go through Android’s complex file system to find the files and folders you want to transfer. Furthermore, the fact that you have to download the Android File Transfer utility is a bummer, too.
Method 2: Transfer Files from Android to PC Via Cloud Storage Services
To transfer files from phone to PC wireless, you can use a cloud storage service like Google Drive, Dropbox, and OneDrive. In this article, we take the example of Google Drive to demonstrate the method.
- Set up Google Drive on your Android device; make sure you’re logged into the correct Google Account.
- Open Google Drive and select the “+” button at the bottom.
Select to upload new files, then find and select the documents, photos, and videos you want to transfer. Wait for the upload to complete.

- Open Google Drive on your PC’s browser, and sign in to your Google Account.
- Select the files you have just uploaded, and tap “Download” to download them to your PC.
There’s a clear disadvantage to using this method.
- You have to wait for the files to be uploaded to the cloud, then wait for even more while they’re downloading to your PC. It’s a big problem if you have a slow or limited data connection.
Method 3: Transfer Files from Android to PC by Sending Email
Another method to transfer files from Android to PC wireless is through email. To do that, follow the steps.
- Open your mail app of choice, Gmail for instance.
- Compose a new email and enter your own email address in the “To” section.
Select to attach files with the email, then find and upload the stuff you want to transfer.

- Tap the Send button and wait for the files to be uploaded and sent.
- Open Gmail on your PC’s browser, then select the mail you just received from yourself. Download the files attached to the email.
Just like the previous method, this one has a clear disadvantage.
- You need to wait for the files to be uploaded to the cloud and then downloaded to your PC.
- The attachments size is limited.
Method 4: Use Bluetooth to Transfer Files from Android to PC
You can also use Bluetooth to transfer pictures from Android to PC. To do that, follow the steps.
- Turn on Bluetooth on your PC by searching for it in the Windows search bar.
Turn on Bluetooth on your Android using the toggle in the notification panel. Then find the your computer and on it to pair. You also need to click “Pair” or “Connect” on your computer. You might need to enter the code to pair.

Then in your computer’s Bluetooth settings, click “Send or receive files” and then click “receive files.

- On your Android phone, choose the file that you need to transfer and tap on “Share” button. Select Bluetooth. Choose your Windows PC’s name from the list of available devices.
- Wait for the transfer to complete.
This method has a clear disadvantage.
- Transferring files through Bluetooth could be very slow. Depending on the size and number of photos you’re sending, you might have to wait for hours.
Method 5: Transfer Files from Android to PC through Files Transfer Apps
You can also use a file transfer tool to move files from mobile to PC . Here are a few options for you.
1. Phone Mirror
Tenorshare Phone Mirror is an Android screen mirroring tool that helps you view and control Android screen on your computer. And besides view files, you can also transfer files from Android to PC by dragging and dropping. Let's see how it works.
Download and install Tenorshare Phone Mirror on your PC. After that, start the program.
Connect Android to PC by using a USB cable. And then enable USB Debugging on your phone.

In a second, your Android screen will be automatically displayed on your computer.

To transfer files, download the Phone Mirror app and allow file transfer permisson.

On the Phone Mirror app main interface, click on File Transfer. Here you will see 6 file types, select one, or you can click Phone Storage to find the files.

Take pictures as example. Use the left-click mouse button to long press and then drag the files to PC screen. That's it.

2. Droid Transfer
Droid Transfer is a Windows application you can use to transfer files from Android to PC WiFi. It lets you transfer different kinds of media, documents, and files from your smartphone to the PC.
However, the downside is that:
- You will have to download a companion app on your Android device, too. For most users, downloading new pieces of software on both devices could feel quite tedious.
3. Xender
Another popular tool to transfer files from Android to PC is Xender. With Xender, you can transfer various kinds of files like photos, videos, documents, and more.
However, to use Xender:
- You have to build a connection between the two devices. To do that, you will have to download the Xender app on your phone, visit Xender’s website on your PC, and then scan the QR code with your phone’s camera. For novice users, this might be a lot of work.
Conclusion
Transferring files from phone to computer is a common task that we do quite often. This article talks about the top 5 methods you can use to transfer files from Android to PC.
Tenorshare Phone Mirror is the all-in-one tool you can use to transfer or backup your important data to a computer, mirror Android screen on PC, play Android games on PC, etc.
- Play Android games on PC and Mac with keyboard mapping
- Screen Mirror Android & iOS to PC No Delay
- Directly control Android devices from PC & Mac
- Mirror up to 5 Android devices at the same time
- Transfer files between Android and PC
Speak Your Mind
Leave a Comment
Create your review for Tenorshare articles