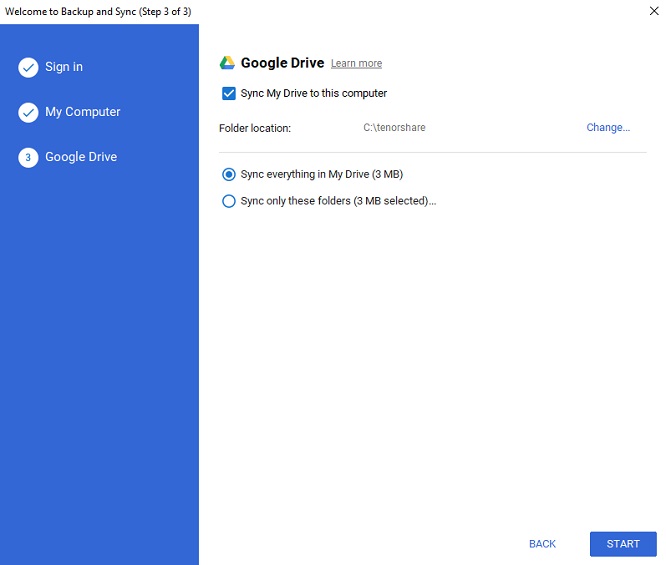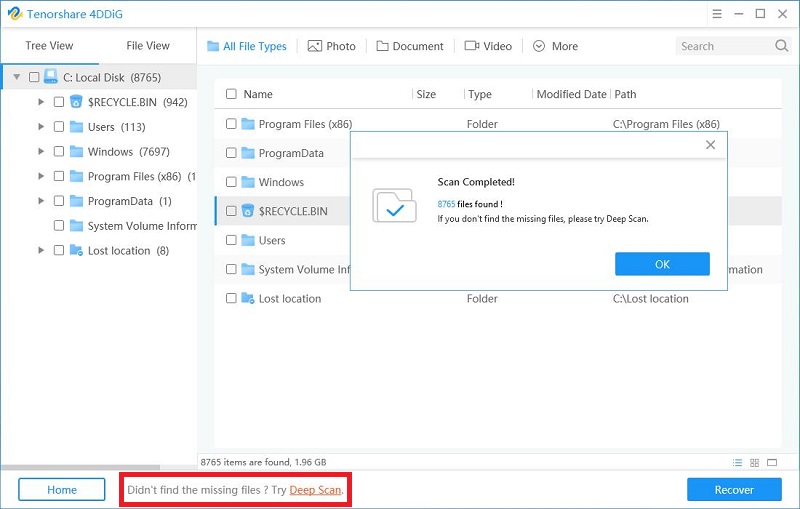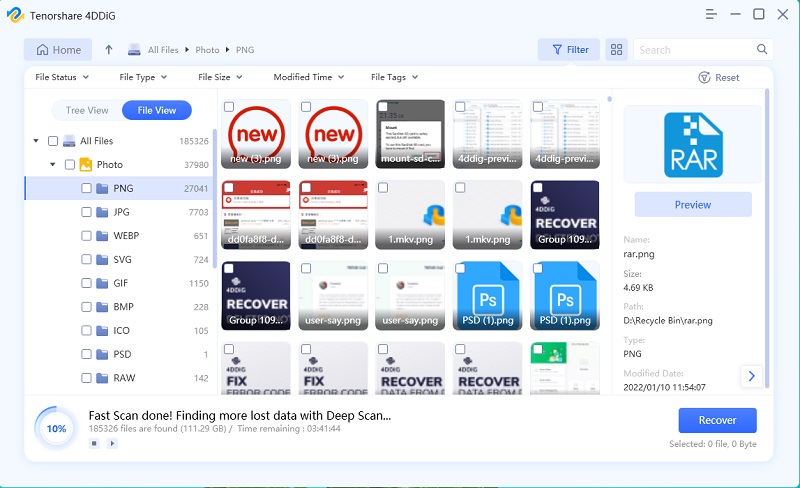How To Add Google Drive To File Explorer
If you use Windows 10, you know that it adds a separate and distinct shortcut for OneDrive to File Explorer. But Windows 10 does not offer the same service for Google Drive, at least not by default. Google Drive offers great ways of file storage and sharing, and allows you to backup and sync data. It could be really helpful if you can add Google Drive to your file explorer. The process could be very simple if you can follow our mentioned steps and procedures.
- Part 1: What is File Explorer
- Part 2: Steps To Add Google Drive To File Explorer
- Part 3: FAQs About File Explorer Google Drive
- Plus: How To Recover Lost Data From Windows
Part 1: What is File Explorer
File Explorer is a great feature in your computer that offers quick navigation services. Previously it was known as Windows Explorer. Basically, it is a file manager application that is included with releases of Microsoft Windows operating system. It offers access to the file system with a great graphical user interface.
As for Google Drive, you can add either a quick link to your File Explorer or you can also add a distinct shortcut in the navigation pane.
Part 2: Steps To Add Google Drive To File Explorer
As we know, Google provides Google Drive desktop app and Backup and Sync app for computer users. These two apps are both used to access Drive files on your computer. You can compare Google Drive desktop and Backup and Sync and decide which one you want to use.
Check the following 2 ways to know how to add Google Drive to File Explorer navigation pane in Windows 10.
To Set Up Google Drive for Desktop In File Explorer
- Download and install the Google Drive app from the official website on your desktop. And sign in to your Google Drive account.
- Now open file explorer and find Google Drive driver displayed on the left.
To Set Up Backup and Sync In File Explorer
Basically, you can easily set up your Google Drive in your computer File Explorer with Backup and Sync. The whole process consists of five major steps starting from downloading to the final step.
- Download and launch Backup and Sync app on your computer.
- Sign into your Google account by adding your log-in credentials. It is important to log in to add Google Drive to File Explorer.
Choose files to back up from your computer to Google Drive. You can select the options according to your demand.

Then you should select the Folder or all the data to sync to your computer.

- Click Ok, and then you can see a Google Drive folder at the sidebar in File Explorer.
Part 3: FAQs About File Explorer Google Drive
After adding Google Drive to File Explorer, various people struggle with some of the basic questions regarding file and folder on Google Drive. We have listed 2 frequently asked questions as follows.
How To Move Files To/From Drive Folder On Your Computer?
You can easily move files to or from the Drive folder on your computer by simply dragging or copying files. If you want to upload files from your computer to Google Drive, then drag the files to Google Drive folder, and vice versa.
How To Change Backup And Sync Settings?
After add google drive to windows explorer sidebar, if you want to change Google Backup And Sync settings, then open the app and click on three-dot icon and then select Preferences. Then you can change the settings at any time.
Plus: How To Recover Lost Data From Windows
While using computers, we must have encountered data loss. Recovering your lost and deleted data for your computer is not a very easy task. But you can easily recover your lost data from Windows using Tenorshare 4DDiG. It helps get back formatted or lost data from Local Disks, External devices, and crashed computers quite easily.
By following the simple steps, you can easily recover your lost data from your computer within minutes and without any extra required software.
- Download and install Tenorshare 4DDiG Windows Data Recovery on your computer.
First choose what kind of files you want to recover. Next, select the various locations from where you want to recover data from the interface.

4DDiG will scan your selected hard disk to recover lost data. Scanned results will list on the screen. You can see the recovered files and folders.

Decide the folder to save your files and click Recover. And your lost data are now recovered.

Conclusion
Google Drive brings so much reliability to the users by offering great cloud storage services. The best feature of Google Drive is the backup and sync option. Having your Google Drive with your File Explorer brings so much reliability. You can easily navigate your cloud services at the front of your desktop. By following the above-mentioned methods, you can easily bring your Google Drive to file Explorer. You can also restore your lost data from windows with the help of Tenorshare 4DDiG.
Speak Your Mind
Leave a Comment
Create your review for Tenorshare articles