UltData - Best iPhone Data Recovery Tool
Recover Deleted & Lost Data from iOS Devices Easily, No Backup Needed!
UltData: Best iPhone Recovery Tool
Recover Lost iPhone Data without Backup
“Hello there! Can anyone here tell me how to upload photos to Google Drive from iPhone? You see, I have already had an iCloud account linked to my iPhone, but I still want to have another backup option for my extremely private data. It would be much helpful if you help me tell a procedure to upload my pictures to the Drive quickly. Thank You!”
Hello Sir! Uploading pictures and other media on Google Drive is pretty simple and easy from your iPhone. Let's tell you a bit about how Google Drive works, so you know how to upload your files to it.
Google Drive is a cloud backup. This backup tool is powered by Google and has become one of the largest file-sharing and backup tools. When you upload your files to the drive, you can access them from anywhere around the globe.
Let’s talk about some of the features.
Sync:Google Drive has easy access through your PC or smartphone, so you can synchronize your files and use any device to access them.
Upload:Google Drive gives iPhone users the authority to upload their stuff like pictures, videos, documents, encrypted files, or any sort of data.
Share:Google Drive allows iPhone users to share folders and files from the Drive to any other device. The user can also make another person the co-owner of the files, which makes sharing much convenient.
Google Drive allows iPhone users to upload, view, share and edit their important files. It will also free up space from your iPhone if you delete the data from the phone later.
Following are the ways telling how to upload photos from iPhone to Google Drive.
In this way, we will tell you how to upload iPhone photos to Google Drive without an app from iPhone without the app. The procedure is simple and straightforward.
At the top of Google Photos, you will see the upload option. Click on ‘Upload’ and choose the files from your computer.
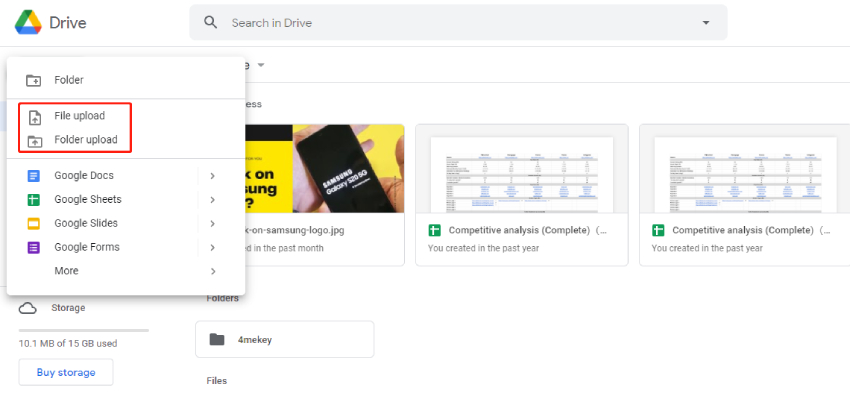
You can opt for uploading your pictures through the iPhone directly. If you want to know how to transfer iPhone photos to Google Drive or how to add photos to Google Drive by iPhone using the app, then the following steps below will help you.
You can select a folder from the given ones by Google Drive and save your data in it, or you can also create a new G-Drive folder personalized for you. Click on the + button at the bottom-right to make one.

You will see an option for upload. It will help you import your local pictures and files to the Drive from your iPhone.

Google Photos is a good alternative for iPhone users to upload their photos for safe backup. Let’s see the procedure.
Open Google Photos, go to the "Settings," and navigate the Backup & Sync option. Turn it on.
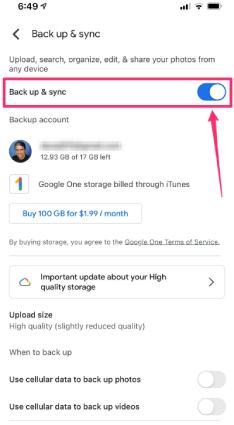
However, the users can use Tenorshare iCareFone for transferring their photos to Google Photos and other mediums like PC. It provides good backup too.
Losing memorable pictures is always hard. Thankfully there are tools like Tenorhsare UltData that can help us recover our pictures, texts, videos, contacts, and useful documents.
Download and launch UltData. Also, connect your iPhone to PC and choose the ‘Recover Data from iOS Devices’ option.

Make sure that your device is connected and the app can recognize it. In case there is an issue, you can follow the instructions on the screen to resolve it.
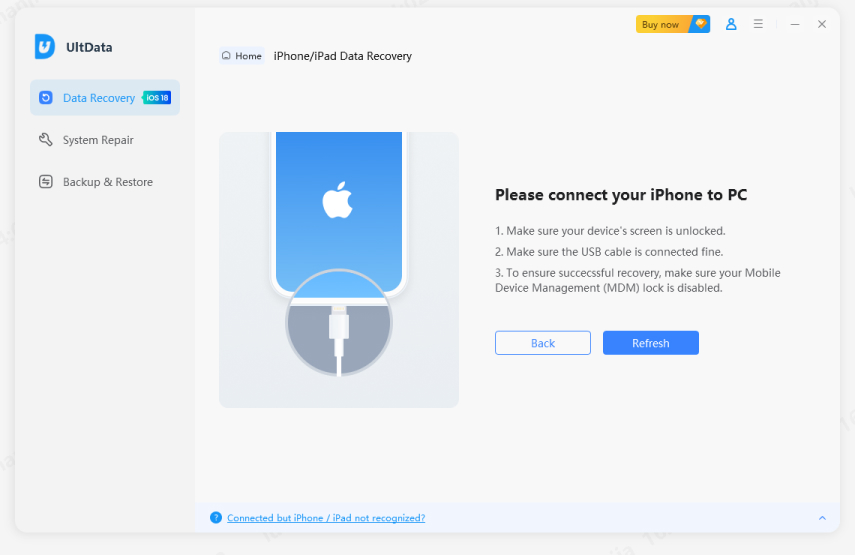
Scan your iPhone for lost data by choosing from the list. Once scanned, preview the data you want to keep.
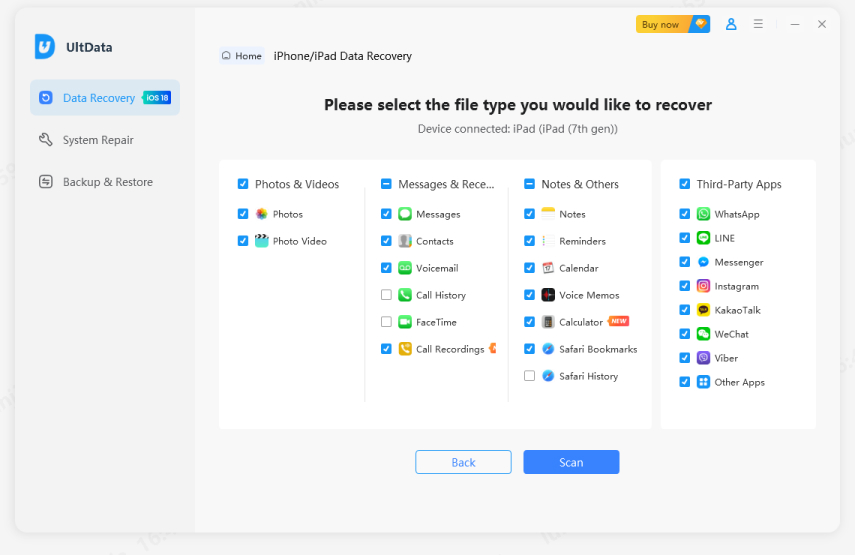
Once scanned, preview the data you want to keep.

Once selected, click on ‘Recover to PC,' and your data will be recovered within a few minutes.
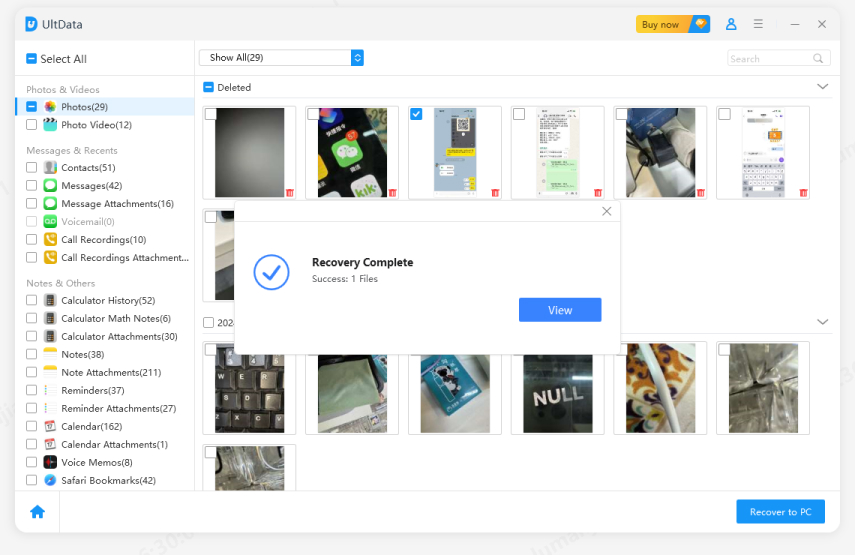
Now you know how to upload pictures from iPhone to Google Drive in different ways. If you’re stuck, always use iCareFone for the easiest backup and UltData to recover any lost data.


Tenorshare UltData - Best iPhone Data Recovery Software
then write your review
Leave a Comment
Create your review for Tenorshare articles

By Jenefey Aaron
2025-10-20 / Cloud Merge