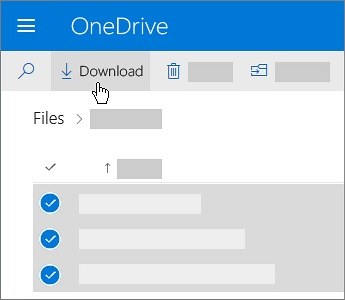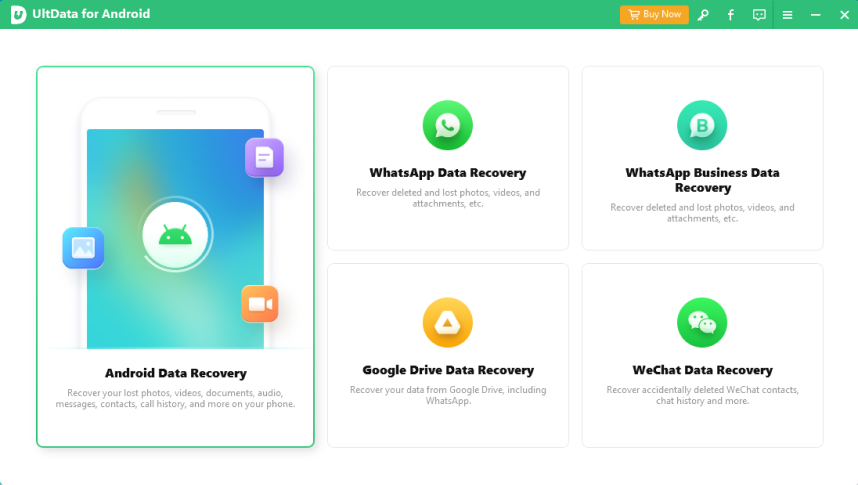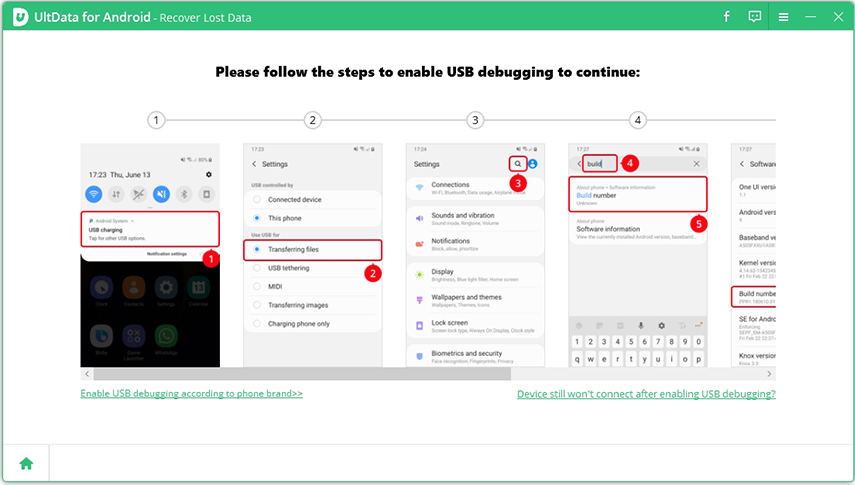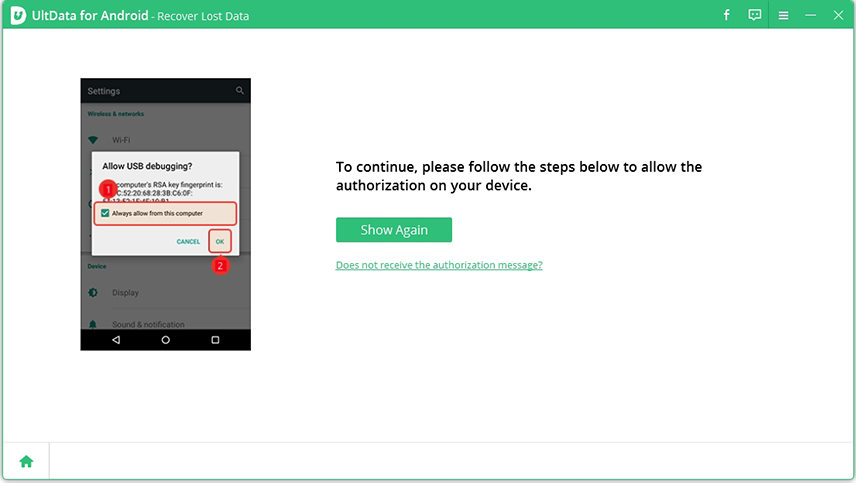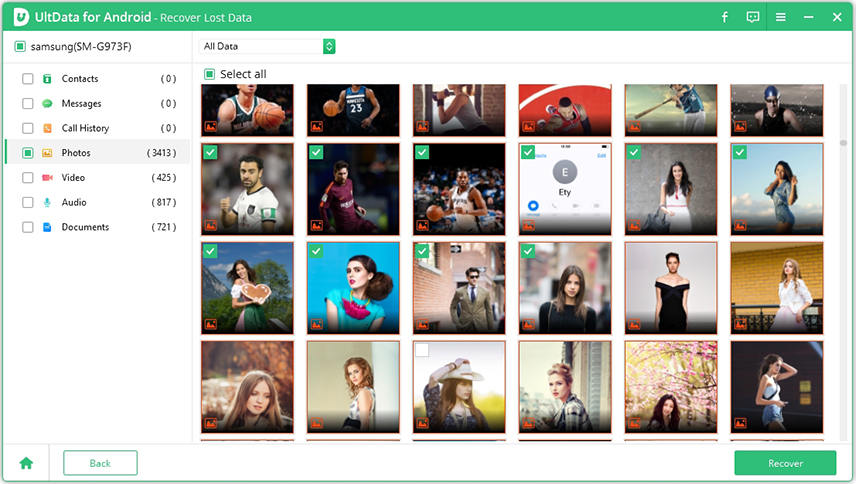OneDirve File Transfer: How To Do
Like other cloud storage platforms that provide free space to upload media files like photos, videos, music, or other files, OneDrive is also a platform to upload your desired data. So it is necessary to know how to use OneDrive and how to transfer files with OneDrive. Here, in this article, we have explained how to use OneDrive file transfer in detail. Let’s dig in.
- Part 1: What Is OneDrive
- Part 2: 3 Ways To Onedrive File Transfer
- Part 3: How To Get Back Data With/Without OneDrive
Part 1: What Is OneDrive
OneDrive is the cloud storage platform that help you store your data as a backup. It provides very reliable and useful service that has the following advantages:
- Allow users to save previous personal data and other files to the cloud.
- Share photos and videos with a link and sync data between cloud folder and local folder.
- Access files from multiple devices.
Part 2: 3 Ways To Onedrive File Transfer
You can transfer files with OneDrive easily. If you are facing a problem transferring files, this topic is just for you. Here in this topic you will learn how to transfer files with OneDrive in three ways.
Transfer Files Between Onedrive Accounts
There are various methods to share or transfer your files with OneDrive. You can simply transfer files between OneDrive accounts with a link. You can also change the permission of the link so that anyone can view or edit your files. To transfer files, pay attention to the following step-by-step guide.
- Open OneDrive website and sign in to your account.
- Choose the file or folder you want to transfer by clicking on the circle on the left.
Then to share this file, click on Share button and choose the account name you want to send the link.

- Change permission of the link to Anyone with this link can edit. Check the Allow editing so that others can edit and add files in a share folder after tehy sign into their OneDrive account. And then select Apply.
- The shared files and folder will appear in the shared section of OneDrive. People who you want to share files with can view or add them to their own account by right-clicking and selecting Add to my OneDrive.
- All done! You have successfully shared your files with another OneDrive account.
Transfer OneDrive Files to Another Account
To transfer files to another account, the most direct way is to download the files from OneDrive and upload them to the account you want to transfer. It is also available to share the files with a link to other accounts, follow the steps shown in last way but do not check Allow editing option, so people who see the link can copy and download the files you share.
To download files from OneDrive:
- Sign in to your OneDrive account and choose the file or folder you want to download
After Selecting your desired files press the Download button on the top.

- After downloading the files from OneDrive, log in to your other cloud account and upload all your files into it.
How To Transfer Files From OneDrive To PC
Now many people use OneDrive as a bridge to transfer data from their phone to computer, and many of them will ask how to transfer files from OneDrive to pc. It is easy and quick to do these.
- First, download the OneDrive app to your phone and then upload your files from your phone. And log in to your OneDrive account.
- Tap on the plus icon on the screen, and then choose Upload to import a file or photos you like to OneDrive. You can also directly take a photo or scan a document.
- After successfully uploading, then sign into your account on the pc and download the files from OneDrive.
- You can also install and set up the OneDrive desktop app on your computer to access files in OneDrive.
As for how to transfer or backup iPhone files to computer, one of the best alternative of OneDrive is iCareFone, which helps you to manage your files with your iPhone and transfer them into your PC in a few minutes.
Part 3: How To Get Back Data With/Without OneDrive
One of the important reason why we use OneDrive is to back up and recover data in case we accidentally delete them. So if we want to restore files in OneDrive, we can search the files we want and download them to our mobiles or computer. Sometimes we might also delete the files in OneDrive, the Recycle bin can help store the deleted files for 30 days. To restore files with OneDrive Recycle bin:
- Sign in to your OneDrive account and go to Recycle bin.
Choose the files you want to restore and click Restore.

But what if we don't have a backup in OneDrive? In this case, you need a professional tool to get back data. Tenorshare Ultdata for Android helps recover deleted data on android devices directly without root. The next is how to do it:
Download and launch the software on your computer. Connect your Android phone with it by using a USB cable. Then choose the Recover Lost Data option in the main interface.

You should enable USB debugging on your decive by following the on-screen guide.

After USB debugging, click ‘OK’ to allow authorization.

- Now, you can choose the file types of which you want to recover deleted data. Then click on Start.
Preview the data that has been scanned and select the deleted files you want to recover and click on the Recover button. Then you will get back you data.

Conclusion - Final Thoughts
OneDrive file transfer is one of the easiest ways to access your data anywhere. This cloud platform also helps you manage your data in a more personalized way. Therefore, we introduced 3 ways to transfer files with OneDrive and how to recover deleted data in OneDrive. UltData for Android is a extra tip for you to get back lost files in Android devices. Hopefully, You have got what you want from this article.
- Recover deleted WhatsApp Messages on Samsung, Huawei, Xiaomi, OPPO without root;
- Recover photos, contacts, messages, videos and everything you lost;
- Preview individual file before data recovery;
- Support with most Android phones and tablets;
Speak Your Mind
Leave a Comment
Create your review for Tenorshare articles

Tenorshare UltData for Android
Best Android Data Recovery Software
Highest Data Recovery Rate