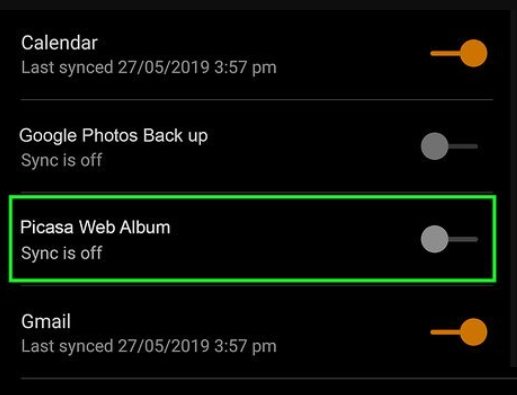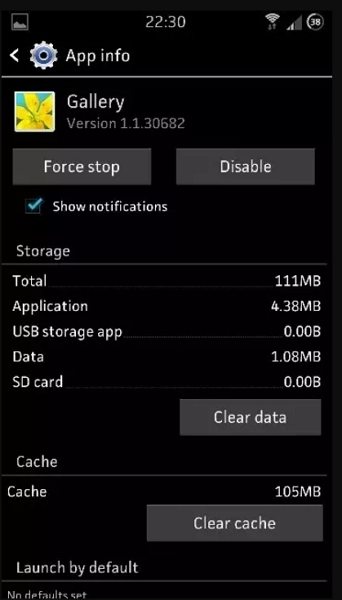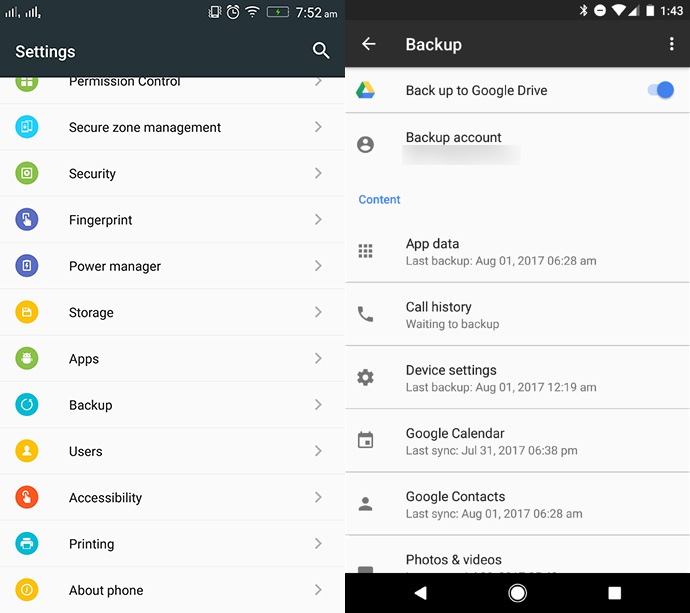Full Guide on How to Delete Auto Backup Photos on Android
Many Android phones automatically back up your content to various online services, mostly Google. If you wish to auto backup delete photos, you will need to stop your photos from being synced to these services.
There are a few sets of procedures you need to follow to delete auto backup photos. This guide lists out all those procedures so you can get rid of your photos from all your backups.
- Part 1. How to Delete Auto Backup Pictures on Android?
- Part 2. How to Delete Auto Backup Data from Google Server?
- Part 3. How to Recover Deleted Photos on Android Phone without Backup?
Part 1. How to Delete Auto Backup Pictures on Android?
The following auto backup photos delete steps will help you to remove your photos that have been backed up to various backup providers on your Android device.
Step 1. Stop Auto Photo Sync
The first thing you need to do is to stop your photos from being synced to your Google account. You can do this by unticking a few options on your phone as shown below.
- Head into Settings > Accounts on your phone and tap your Google account.
Tap Account sync on the following screen and then untick Google Photos Back up and Sync Picasa Web Album options.

Your phone’s photos will no longer sync to Google.
Step 2. Clear Cache Data of the Gallery App
The next thing you need to do to delete auto backup photos Android Picasa is to clear the Gallery app’s cache files. This will not delete the actual photos stored on your phone; this will only remove Gallery’s cache data.
The following shows how to delete photos from auto backup by clearing the Gallery cache:
- Launch Settings and head into Apps & notifications > Gallery.
Tap Storage & cache and then tap the Clear cache option.

Step 3. Delete Google Photos from the Cloud
If you have synced your photos to Google Photos, you can access this service’s website and remove all the photos that you do not wish to keep.
The following teaches how to delete auto backup photos from gallery of Google Photos:
- Open a browser on your computer and head over to the Google Photos website.
- Log in to your Google account.
Select the photos that you want to delete, and then tap the delete icon in the top.

Your selected photos will be moved to the trash.
Part 2. How to Delete Auto Backup Data from Google Server?
Once you have deleted photos from your auto backups, you might want to clear your data from Google servers as well. You can do this right from your Android device.
Here we show how do I delete auto backup photos and then clear data from Google’s servers:
- Open the Settings app on your phone and tap System > Backup.
Turn off the Back up to Google Drive option.

Your phone’s data and photos will no longer sync to Google’s servers.
Part 3. How to Recover Deleted Photos on Android Phone without Backup?
If you delete photos from auto backup Android and you realize that you deleted the important photos, you might want to recover those lost photos. If you have deleted your photos backup as well, there are really not many choices available to you.
However, there is one that you can rely on in situations like this. Enter Tenorshare UltData for Android, a program that allows you to recover data on Android phones without a backup. You can use this tool to recover your photos even if you do not have a single backup of your photos available.
If you are ready, the following is how you use this tool to recover lost photos on your Android device.
Install the latest version of the tool and launch it on your computer. Click Recover Lost Data on the tool’s main interface.

Connect your phone to your computer using a USB cable. Activate USB debugging on your Android phone.

Tick Photos since you want to recover photos, and then click Start in the bottom.

Choose the photos that you want to get back, and click Recover in the bottom.

The tool will display a message saying that your photos have been recovered.
That is all you need to do to recover deleted photos from Android phone without root. Using this app is extremely easy as all you need to do is tick some options and make some clicks.
Summary
When you create a backup of your Android device, your backup usually includes your photos. Some users might not prefer their photos being included in these backups, and they would like to delete the photos from their backups. The guide above tells you how you go about how to delete auto backup photos from gallery. This way you can keep your photos private for your personal use.
Speak Your Mind
Leave a Comment
Create your review for Tenorshare articles

Tenorshare UltData for Android
Best Android Data Recovery Software
Highest Data Recovery Rate