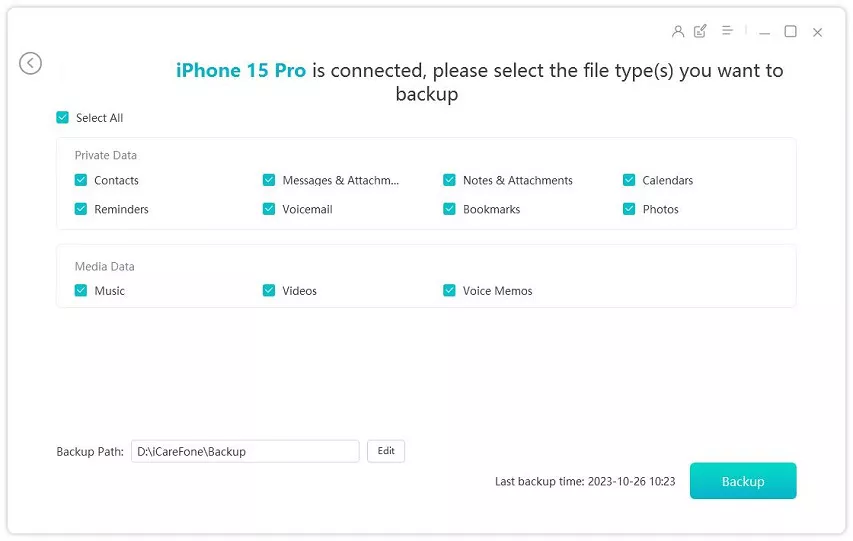Transfer Photos from Old iPhone to New iPhone 16/17 [Quick & Simple]
The latest iPhone has been launched, and many iOS users are planning to switch to the new iPhone 16/17. But most of them recently reported that they are struggling to transfer their valuable photos from their old iPhone to their new iPhone 16/17 device but they can’t do.
If you are here having a similar problem, don't worry. Whether you're looking for the fastest method, the easiest process, or the most secure option to transfer your photos from an old iPhone to the new iPhone 16/17 there are several ways. This guide will walk you through five reliable methods to how transfer photos from old iPhone to new iPhone 16/17.
- Part 1. How to Transfer Photos from Old iPhone to New iPhone 16/17 [Simple & Fast]
- Part 2. How to Transfer Photos from iPhone to iPhone 16/17 - Quick Start
- Part 3. How to Transfer Pictures from iPhone to iPhone 16/17 - iCloud
- Part 4. How to Transfer Photos to New iPhone 16/17 - iTunes
- Part 5. How to Transfer Photos from One Phone to Another iPhone 16/17 - AirDrop
- Part 6. Which Is the Best Way to Transfer Photos to New iPhone 16/17
Part 1. How to Transfer Photos from Old iPhone to New iPhone 16/17 [Simple & Fast]
Best for: Users who prefer a quick and straightforward solution to transfer their photos without relying on cloud storage or complex steps.
When it comes to transferring photos quickly and effortlessly, Tenorshare iCareFone stands out as a top choice. This powerful tool offers a user-friendly experience, allowing you to transfer photos directly from your old iPhone to your new iPhone 16/17 via a USB connection or through WiFi. With it, you don't have to worry about the limitations of cloud storage or the hassle of complex setups.
Features of Tenorshare iCareFone
- Allows easy transfer of photos from iPhone to PC/Mac via USB or WiFi.
- Choose specific photos or albums to transfer, avoiding unnecessary data.
- Efficiently moves large photo libraries without delays.
- Ensures secure transfers without relying on cloud storage.
- Works seamlessly with iOS 18 and iPhone 16/17.
- Besides photos, it also supports transferring other data types like contacts, music, and videos.
Steps to Transfer Photos from Old iPhone to New iPhone 16/17
- Download the Tenorshare iCareFone on your computer, and install and launch it. Connect your old iPhone to the computer using the lightning cable, and if prompted, enter the passcode on your iPhone screen and select “Trust this Computer”.
On the main interface of iCareFone, open up the Backup & Restore tab from the left side of the window. Here you can select the photos you want to transfer to your iPhone 16/17. Once you have selected the files you want to transfer, click on Backup.

Once you have selected the photos you want to transfer, click on Backup. After completed, you can select to view backup data.

When the Backup process is successfully completed, it’s time to connect your new iPhone 16/17 to move all the backed-up photos.

Part 2. How to Transfer Photos from iPhone to iPhone 16/17 - Quick Start
Best for: Users who prefer Apple's built-in solutions and want a seamless transition with minimal effort.
Quick Start is an Apple feature that makes setting up your new iPhone 16/17 a breeze, including transferring your photos. This method works by placing your old iPhone near your new iPhone 16/17, prompting a quick setup process.
Quick Start uses proximity sensors to detect when your new iPhone is near your old one, enabling a direct device-to-device transfer. Check out the steps how to transfer photos from one phone to another iPhone 16/17 in Quick Start:
Steps
- Turn on the new iPhone and move it closer to the old device. The Quick Start screen displays the option to set up a new iOS device using Apple ID.
- Pair old iPhone with new iPhone
- Tap Continue and wait for the animation to appear on the new device. Hold the old device to the new device and adjust the animation to the centre of the viewfinder.
- Wait for the "Complete with New Device Name" message to appear, then enter the old device passcode on the new device.
- Set your Face ID or Touch ID on your new iPhone and enter your Apple ID password on your new device. If you have multiple iDevices, you must enter all passcodes.

Pros:
- Seamless and automatic setup process.
- No need for a computer or cables.
- Retains most settings and data for easy transition.
Cons:
- Requires both devices to be near each other during transfer.
- Slower for large photo libraries compared to other methods.
Also Read: Fix iPhone 15 Quick Start Not Working
Part 3. How to Transfer Pictures from iPhone to iPhone 16/17 – iCloud
Best for: Users who prefer cloud storage and want to keep their photos accessible across multiple devices.
For Apple users, iCloud is the default choice for cloud storage. Using your Apple ID, you can backup or restore data from your Apple device. Follow these steps to learn how to transfer photos to new iPhone 16/17 with iCloud.
Steps
- Unlock the "Settings" application on your old iPhone and tap on your name at the top.
- Click on the "iCloud" option and select "Photos" from the list of apps.
- Enable the "iCloud Photos" option to backup all photos to iCloud storage.
- Turn on the new iPhone 16/17 and continue to set up the "Apps & Data" screen.
- Tap the "Restore from iCloud Backup" option here and sign in to iCloud with the same account information as the old iPhone.
- From the list of backups available on iCloud, select the "Photos" option along with other data you want to restore.

Pros:
- No cables or computer is needed; entirely wireless.
- Automatic backup and sync across devices.
- Access photos from any device linked to the same Apple ID.
Cons:
- Dependent on internet speed, slower with large data.
- Requires sufficient iCloud storage, which may incur additional costs.
- Time-consuming for initial backup and restore.
Part 4. How to Transfer Photos to New iPhone 16/17 – iTunes
Best for: Users who prefer traditional methods and want to manage their photo transfer via a computer.
If your computer is there, you can use iTunes and Finder to transfer your iPhone to iPhone 16/17 without iCloud. If you want to restore iTunes backup to a new iPhone, you can keep your iPhone backed up in advance to prevent data loss. Here's how to transfer pictures from iPhone to iPhone 16/17 with iTunes.
Steps
- For Windows users and earlier Macs, launch iTunes;
- For Mac running Catalina or later, start Finder.
- Connect your previous iPhone to your computer with a compatible cable.
- Once your iPhone is detected, proceed to the "Overview/General" section. Select This Computer > Backup Now. When the backup is finished, remove the iPhone.
- Set up iPhone 16/17 as instructed until it becomes App & Data screen. Select Restore from Mac or PC.
- Connect the iPhone 16/17 to your computer and open iTunes > iPhone icon > Restore from this backup.
- Select the latest backup file to restore and tap "Continue" to begin the data transfer process to iPhone 16/17. If the backup file is encrypted, enter the passcode.

Pros:
- Complete backup of photos and all other data.
- No internet is required; it is a purely local transfer.
- A reliable and secure method for large transfers.
Cons:
- Requires a computer to perform the backup and restore.
- Time-consuming for large backups.
- Less convenient compared to wireless methods.
Also Read: Transfer Pictures from iPhone to iPhone without iTunes
Part 5. How to Transfer Photos from One Phone to Another iPhone 16/17 – AirDrop
Best for: Users who want a quick, wireless transfer for a few select photos without using third-party apps or cloud services.
If you want to wirelessly transfer photos from iPhone to iPhone, AirDrop is available. AirDrop requires iPhone 5 or later iOS 7 and is a good choice if you have a few photos to transfer. However, this method is not recommended if you need to transfer hundreds or thousands of photos. Now let's show you how do you transfer photos from iPhone to iPhone 16/17 with AirDrop:
Steps
- Enable AirDrop on two iPhones. Start the control centre by swiping up from the lower bezel of the iPhone.
- Press and hold the upper left box with the plane button with your finger. AirDrop > Tap Contact Only or Everyone to turn on AirDrop.
- Choose the photos you want to transfer from the photo app. Open the iPhone photo app and find the photos you want to send.
- Tap the share icon at the bottom left. The AirDrop option appears, tap it.
- Receive photos from the target iPhone
- AirDrop pops up and asks if you want to receive photos from your iPhone. When you receive a photo, the photo is saved in the photo app.
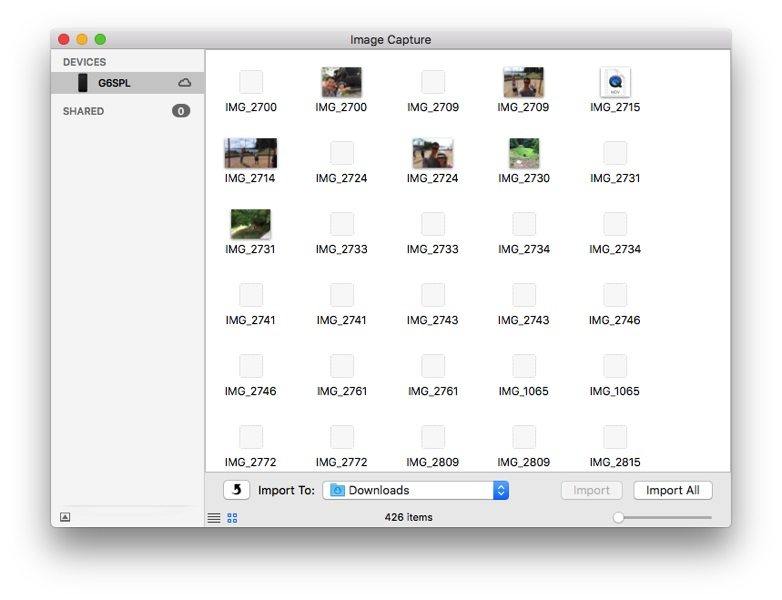
Pros:
- Quick and easy for small batches of photos.
- Completely wireless, no need for cables or internet.
- No third-party apps are required, built into iOS.
Cons:
- Not suitable for large libraries of photos.
- Both devices must be nearby for transfer.
- Less reliable over long distances or with many files.
Part 6. Which Is the Best Way to Transfer Photos to New iPhone 16/17
When deciding which method to use, consider the size of your photo library, your comfort level with technology, and whether you prefer wireless or wired solutions. Below is a comparison of the five methods discussed:
| Method | Best For | Speed | Ease of Use | Requires Computer |
|---|---|---|---|---|
| Tenorshare iCareFone | Quick, selective transfers | Fast | Easy | Yes |
| Quick Start | Seamless, full device setup | Moderate | Very Easy | No |
| iCloud | Cloud backups and easy access | Slow | Easy | No |
| iTunes | Full device backups and restoration | Moderate | Moderate | Yes |
| AirDrop | Quick transfer of a few photos | Fast | Very Easy | No |
Conclusion
How to transfer photos from old iPhone to new iPhone 16/17 is a straightforward process with several efficient methods available. By choosing the right method that fits for your needs, you can ensure a smooth transfer of your valued photos to your new iPhone 16/17.
For the fastest and most versatile solution, we recommend Tenorshare iCareFone as the best tool to smoothly transition your cherished memories to your new device. As you prepare for the iPhone 16/17, make sure your photos are ready to join you on your next adventure.
- Free backup everything you need on iPhone/iPad/iPod
- Transfer music, photos, videos, contacts, SMS without limitation
- Selectively restore files without erasing current data
- 1-Click to transfer photos from iPhone to PC/Mac
- Sopport the latest iOS 26 and iPhone 16
Speak Your Mind
Leave a Comment
Create your review for Tenorshare articles

Tenorshare iCareFone
Best Free iPhone Transfer & iOS Backup Tool
Easily, without iTunes