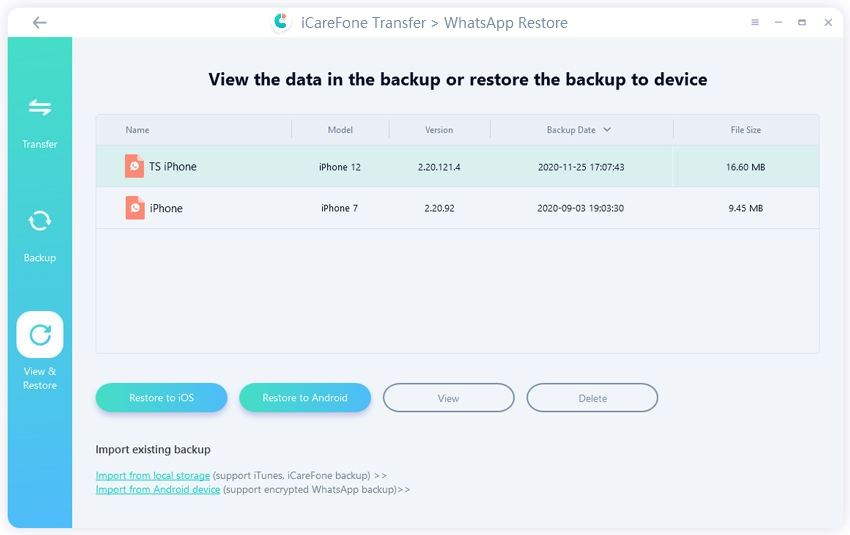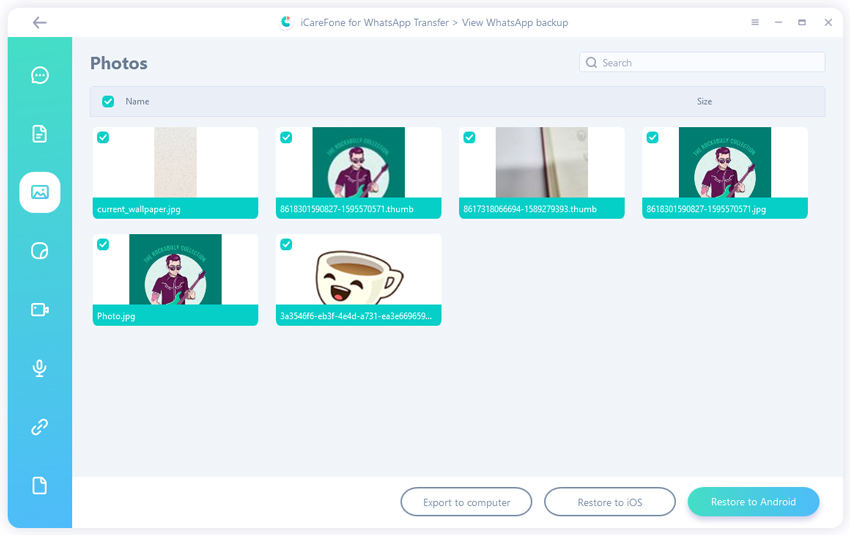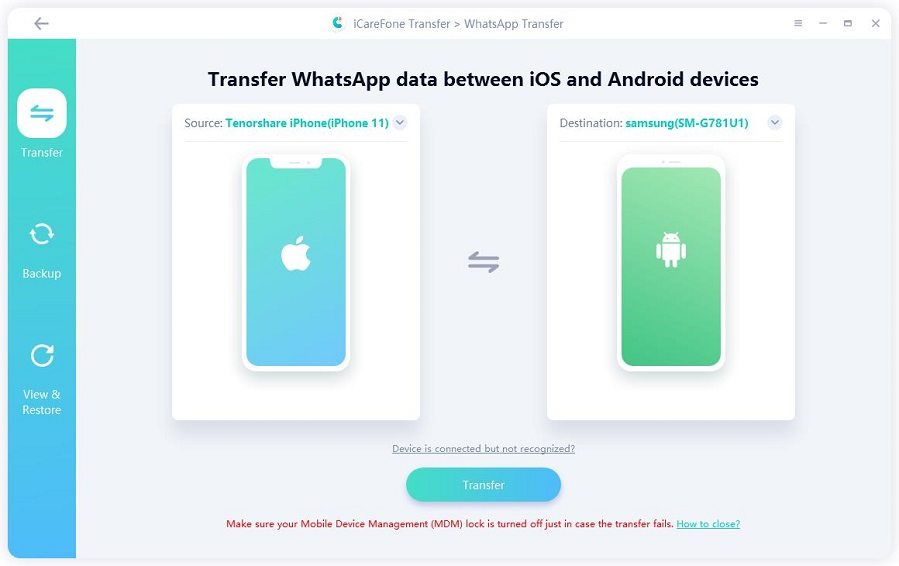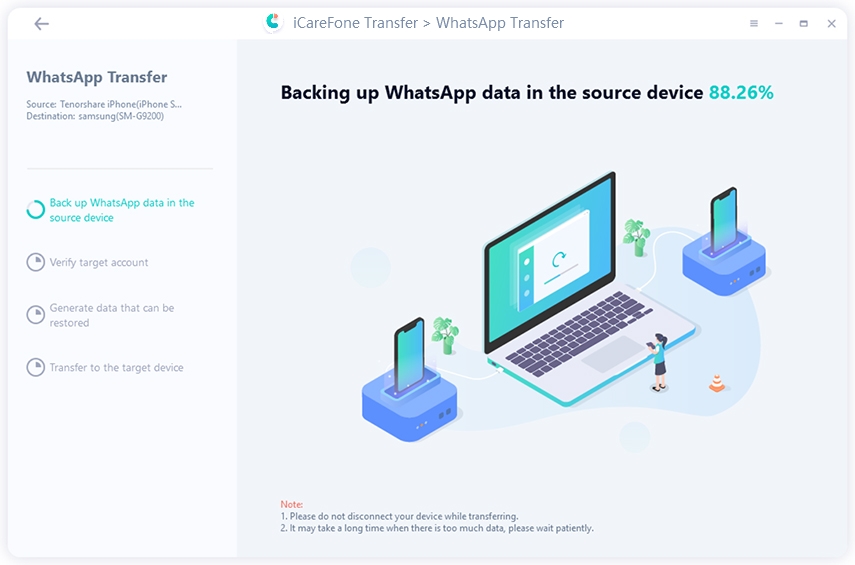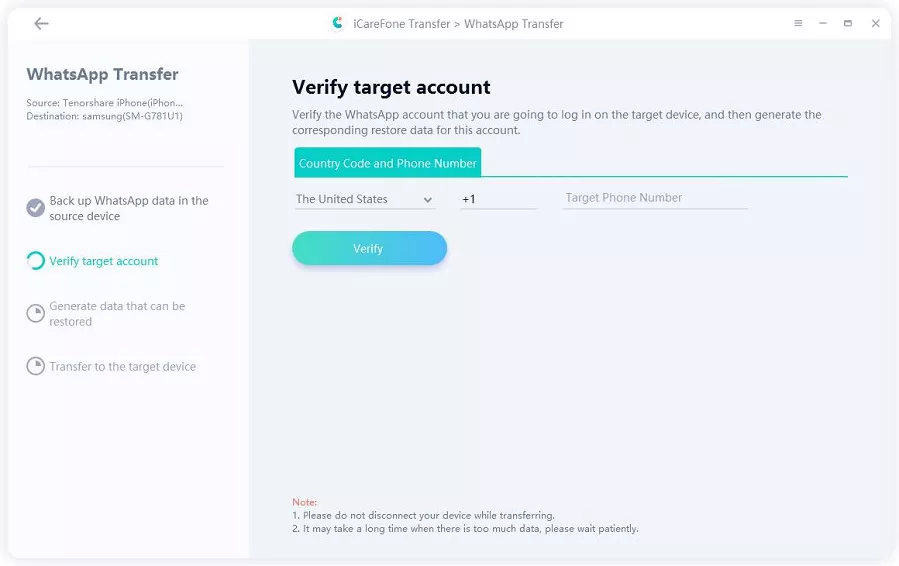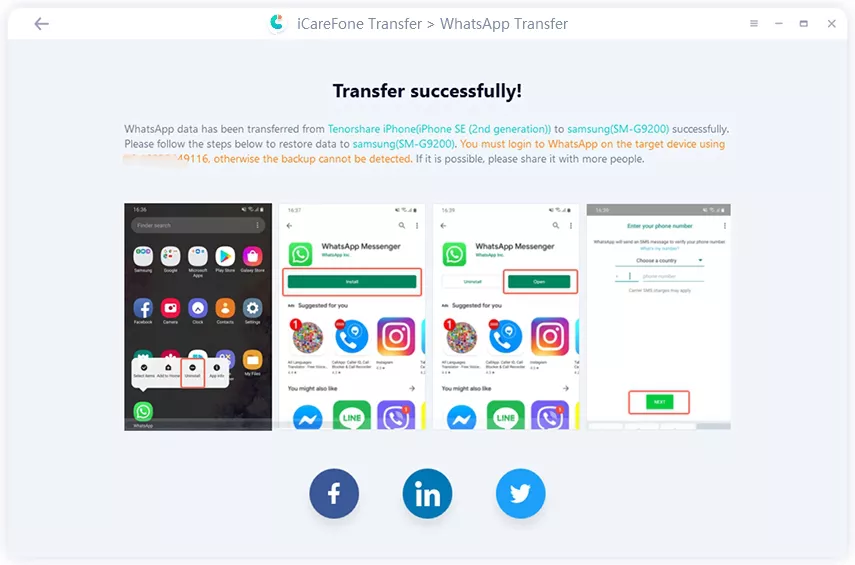Easily to Transfer WhatsApp Photos/Videos/Media from iPhone to PC
Chatting on WhatsApp day to day will produce lots of data on iPhone. You may have tons of interesting chat history stored in WhatsApp worlds, and losing it could be devastating.
WhatsApp Data is easy to be lost under these situations below:
- WhatsApp contacts/messages disappear after the iOS version is upgraded.
- Mistakenly delete important WhatsApp photos/videos/media from iPhone, iPad or iPod touch.
- Lost WhatsApp files after jailbreak, factory settings reset, etc.
- WhatsApp data was gone due to the system error.
- iPhone was broken, stolen, damaged or locked with a password.
- Part 1. Best Tool to Transfer WhatsApp Media from iPhone to PC (Recommended)
- Extra Tip: How to Transfer Whatsapp Photos/Videos/Media from iPhone to Android
Part 1. Best Tool to Transfer WhatsApp Media from iPhone to PC (Recommended)
To prevent accidental loss of or damage to data, it is important to make a backup of WhatsApp. Many iOS users are looking for some methods to transfer WhatsApp photos/videos/media from iPhone to PC. There is no doubt that using a professional WhatsApp transfer data tool is the most effective way. Here we strongly recommend Tenorshare iCareFone Transfer, which enables you 1-click to transfer WhatsApp data from iPhone to PC.
Tenorshare iCareFone Transfer supports to back up WhatsAPP Photos/Videos/Media from iPhone to PC or Mac directly. Without any complex procedure, the software is very simple to use, providing users clear operation-interfaces so that you can just follow the on-screen instruction. The biggest attraction is that the backup is permanently available and totally free, while WhatsApp official website only provides 7-days valid backup.
After introducing the main feature, in this part, we will show you how to use it to backup WhatsApp Data from iPhone to PC or Mac . Here's a step by step guide to follow:
Download and launch the software and connect your iPhone to computer via a USB cable. Click "Backup & Restore" on the left toolbar, you will find the backups of your WhatsApp data. If it is empty there, have a backup first.

Next, select the backup and then choose photos, videos or other files that you want to transfer to PC.

Click on "Export to computer" and select the folder where you want to store the WhatsApp data. Wait for a while, when you see the following interface, it means that your WhatsApp Data has been backed up on your computer successfully.

Extra Tip: How to Transfer Whatsapp Photos/Videos/Media from iPhone to Android
Apart from the feature of backup & restore, Tenorshare iCareFone Transfer(iCareFone for WhatsApp Transfer) also supports to transfer WhatsApp Data between iPhone and Android, which means you can flexibility transfer WhatsApp messages from iPhone to Android or Android to iPhone. Here we take “iPhone to Android” as example, so, let’s get it started.
Launch the program, connect your iPhone and Android to your computer. Then click “Transfer” option in the main interface after iCareFone successfully detect both devices.

Then, the tool is backing up WhatsApp data on your source device.

Now please type your phone number and country code to verify the WhatsApp account you are going to log into the target device.

-
After your have verified WhatsApp account, the software is generating WhatsApp data for your target device.

-
Once the data was generated, waif for the process a few minutes to transfer data from iPhone to Android successfully.

Conclusion
If you want to transfer WhatsApp photos from iPhone to PC or Mac, or transfer WhatsApp Video or media, you can use this excellent tool - Tenorshare iCareFone Transfer. And in this article, it will guide you how to use it step by step.
Speak Your Mind
Leave a Comment
Create your review for Tenorshare articles

iCareFone Transfer
No.1 Solution for WhatsApp Transfer, Backup & Restore
Fast & Secure Transfer