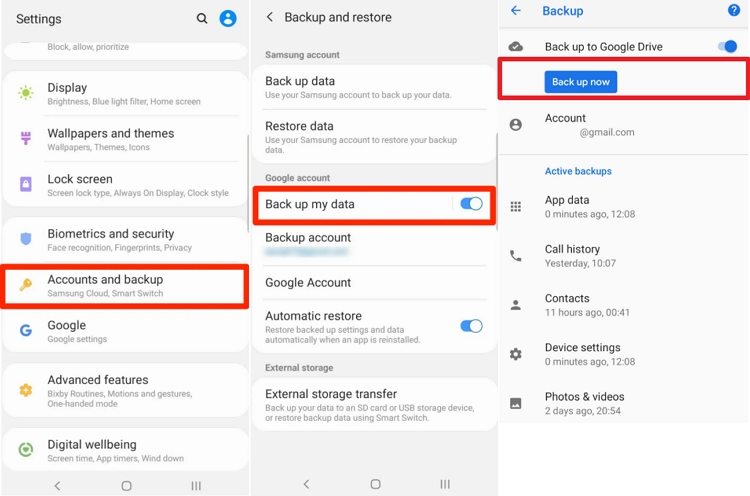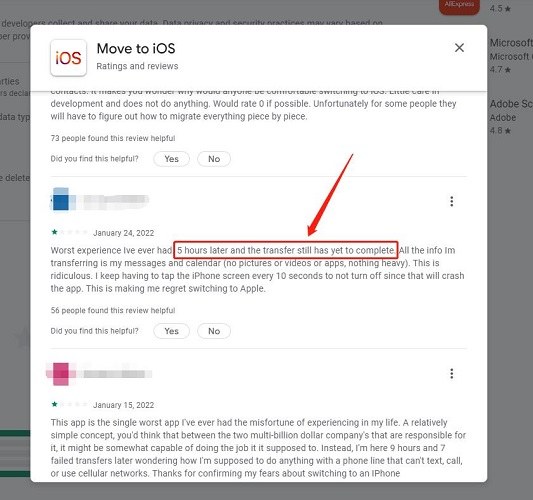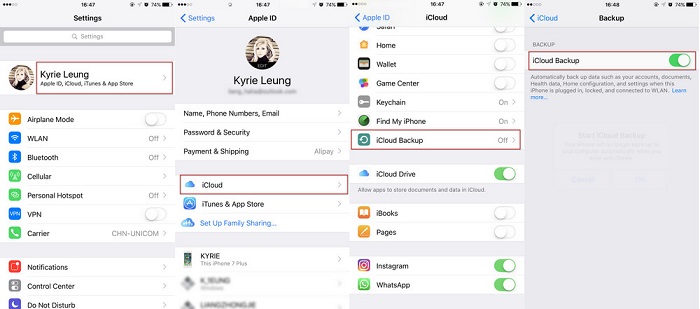How to Transfer Data from One Phone to Another 2025 Quick Guide
Hi there. I just got a new phone and I want to transfer all of my data to it. The problem is, I don’t know how to transfer data from one phone to another. Could you help me out? Thanks.”
Getting a new phone is always an exciting moment. The urge to explore new features and use the shiny new camera is awesome. However, the first problem many people face after getting a new phone is data transfer. You see, it’s not always a very straightforward process to transfer data from one phone to another. But — it doesn’t have to be this way!
We believe data transfer should be easier than ever for everyone.
- Part 1: How to Transfer Data from Android to Android
- Part 2: How to Transfer Data from Android Phone to iPhone
- Part 3: How to Transfer Data from iPhone to iPhone
- Part 4: How to Transfer Data from iPhone to Android
Part 1: Transfer Data from Android to Android
If you have backup turned ON on your old Android phone, you can restore the data to your new phone using your Google account. You can use this method to do a Samsung transfer data to new phone, or to transfer to/from any other Android brand for that matter.
If you don’t have backup turned ON, here’s how to do it.
- On your old Android phone, go to Settings and then System .
- Scroll down and tap Backup or Backup reset , depending on your device.
- Ensure that the Backup my data is turned on. If it’s not turned on, toggle the switch to enable it.
- Tap Backup account to ensure that you are signed in to your Google account.
Select Back up now to initiate a backup of your data to your Google account.

After the backup process is complete, you can restore data to new Android phone by following the steps.
- During the initial setup process of your new Android phone, sign in to your Google account.
- Follow the instructions on the screen until you reach the Copy apps data screen.
- Select restore a backup, and then select the backup file that you created on your old Android phone.
- Select the data that you want to transfer to your new phone, such as apps, contacts, messages, photos, and videos.
- Tap Restore to initiate the transfer of your data to your new Android phone.
- Wait for it to complete.
Part 2: Transfer Data from Android Phone to iPhone
Method 1: Tenorshare iCareFone iTransGo
If you’re an Android user but your new phone is an iPhone, this section will tell you how to transfer data to new phone.
We’re going to use another tool called Tenorshare iCareFone iTransGo, which is the best utility you can find for this task. Again, you can use it even if you have already set up your new iPhone. And you can decide specifically which data you want to move.
Pros of Tenorshare iCareFone iTransGo
- Works without having to reset your iPhone (you don’t need to be on the setup screen).
- You can choose which kind of data you want to transfer.
- The transfer of data is both rapid, achieving speeds of 15M/S, and hassle-free thanks to its smooth operation.
- It’s very reliable(100% privacy protected). Works every time.
Cons of Tenorshare iCareFone iTransGo
- You need a computer to use iCareFone iTransGo.
Here’s how it goes:
Download and install iCareFone iTransGo on your computer. Open iTransGo. Connect both phones, i.e., your old Android phone and your new iPhone to your computer using USB cables. Click “Start”.


Select what kind of data you want to transfer. You can choose one or more options.

Let the scan be completed, then click “Transfer Data” to start.

Wait for it to complete, and your data is now transferred!


Method 2: Move to iOS
Alternatively, you can use Move to iOS to transfer your data from an old Android to a new iPhone.
However, this method is not recommended if your new iPhone was already set up. And there’re many drawbacks you should know. We’ve listed all the drawbacks in the “pros and cons” section.
Pros of Move to iOS
- It’s free.
- You don’t need a computer.
Cons of Move to iOS
- Requires you to be on the setup screen of the iPhone. If you’ve already set up the iPhone, this won’t work(you should factory reset your device and all your device data will be erased).
- Many users complain about Move to iOS being very glitchy and unreliable. It often gets stuck and doesn’t work.
- Your contacts may not be transferred to new iPhone according to users’ experience.
You should really be patient to using this method as the transfer process may take several hours!!!! And you can’t move your eyes from the screen as the transfer will fail if the screen turns off.

Now let’s take a quick look at how to use it:

- Install Move to iOS on your Android device.
- On your iPhone, start the setup process. (You need to be on the setup screen for Move to iOS to work. If you’ve already set up the iPhone, you need to reset it first.)
- On the “Copy Apps and Data” screen, choose to transfer data from an Android.
- Enter the code given on the iPhone into the Move to iOS app.
- Follow the on-screen instructions to complete the process.
Part 3: Transfer Data from iPhone to iPhone
Method 1: Tenorshare iCareFone
If you’re an iPhone user and your new phone is also an iPhone, the best way to transfer data is by using Tenorshare iCareFone.
With iCareFone, you can effectively and effortlessly transfer data, and you can do that even after how you have set up your new iPhone already. With iCareFone, you can back up your iOS data to computer without iCloud and then restore them to your new iPhone within seconds!
Pros of Tenorshare iCareFone
- It’s very reliable. Has an almost perfect success rate.
- Doesn’t need you to reset your iPhone as you don’t need to be on the setup screen for it to work.
- Doesn’t get slowed down due to a slower connection speed.
- You can choose which data you want to transfer.
Cons of Tenorshare iCareFone
- It requires a computer to work.
Now let's see how it works:
First, back up your data from the old iPhone by following the steps.
Download and install Tenorshare iCareFone on your computer. Connect your old iPhone to the computer, and select “Backup Restore” from the sidebar on Tenorshare.

Select all the data you’d like to back up, then hit “Backup”.

Wait for it to complete.

Your data has now been backed up. Now, connect your new iPhone to the computer and follow the steps.
Open iCareFone, and select the “Backup Restore” tab from the left sidebar.

Select a backup you’d like to restore, and click “View”. Select all the files you’d like to restore, then click “Restore to Device”.

Wait for it to complete, and your data will be restored back to your new iPhone.

And that’s how to transfer data from old phone to new.
Method 2: iCloud Backup Restore
Alternatively, you can also use iCloud Backup to back up your data from the old iPhone and restore it to your new iPhone during setup.
Pros of iCloud Backup
- Works without a computer
- You don’t need to install any app on your phone/computer.
Cons of iCloud Backup
- Doesn’t work if you have already set up your iPhone. You will need to reset it to make it work.
- Depends on the speed of your internet connection. So it can be slow if you have a slower network.
- Sometimes it glitches out if you have different iOS versions on your old iPhone and new iPhone.
To back up your data from the old iPhone, follow the steps.
- Open the Settings app.
- Tap your name at the top.
- Go to iCloud > iCloud Backup.
- Turn ON the toggle for Back Up This iPhone.
- Tap the “Back Up Now” button to make a recent backup.
Wait for the process to complete.

Now, follow the steps to restore the data on your new iPhone.
During the setup process, tap to restore data from a backup on the “Copy Apps and Data” screen.

- Choose the latest backup you made some time ago from the old iPhone.
- Wait for it to download and restore.
And that’s it!
Part 4: Transfer Data from iPhone to Android
If your old phone is an iPhone and your new phone is an Android, you can use a cloud storage app(Google Drive/Dropbox/OneDrive) to transfer your data.
But, be note that this method is very dependent on your internet speed. So, if you have slow internet, it may take some to complete.
And actually many Android devices offer their own data transfer tool:
- Samsung - Samsung Smart Switch
- Google Pixel - Switch to Android / Cable Transfer (on the setup screen)
- Huawei - Phone Clone
- OnePlus - OnePlus Switch (Clone Phone)
- Xiaomi - Cable Transfer (on the setup screen)
If none of the above apps can solve your issue, then here’s how the “cloud storage method” works:
- On your iPhone, go to the App Store and download the cloud service app that you want to use, such as Google Drive, Dropbox, or OneDrive. We recommend using Google Drive.
- Open the app and sign in to your account or create a new account if you don't have one. If you’ve chosen Google Drive, use your Google account.
- Select the data that you want to transfer, such as photos, videos, documents, and other files.
Upload the data to the cloud service by following the app's instructions. Depending on the amount of data you have, this process may take some time to complete.

- On your Android phone, download the same cloud service app and sign in to your account.
Download the data that you uploaded from your iPhone to the cloud service by following the app's instructions. Depending on the amount of data you have, this process may take some time to complete.

Related read 4 Google Storage Manager Tools.
And that’s how to transfer data Android to Android.
The Bottom Line
There you go — now you know how to transfer data from one phone to another, despite the platform you’re using or going to.
Remember, iCareFone is the best tool to transfer data from one iPhone to another. However, if you’re going from an Android to an iPhone, iCareFone iTransGo is the way to go.
Speak Your Mind
Leave a Comment
Create your review for Tenorshare articles