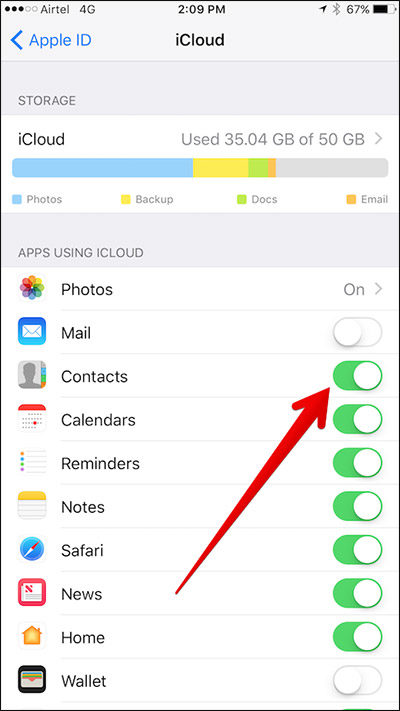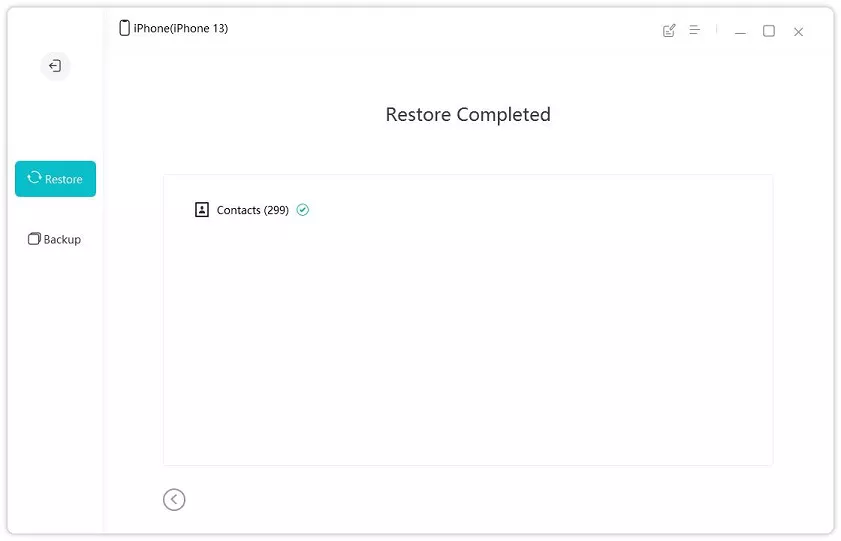How to Transfer Contacts iPhone to iPhone: Multiple Methods For You
Hello there. I just got a new iPhone 14 Pro, and I want to know how to transfer contacts iPhone to iPhone. I have a lot of contacts in my old iPhone XR which want to move over. Can you help me out? Thanks!”
“How to sync contacts from iPhone to iPhone?” is a common question asked by many iPhone users. Many people who’re not tech-savvy often get stuck in the process.
As you’re reading this post, we know you’re also stuck and would like to know how to move contacts from iPhone to iPhone. Well, don’t worry. You’re at the right place!
In this post, we’re going to dive deeper into the subject and give you multiple methods to move your contacts from one iPhone to another. Without any further delay, let’s see how to share contacts from iPhone to iPhone.
- Method 1: Use iCloud to Transfer Contacts
- Method 2: Use AirDrop to Transfer Contacts
- Method 3: Transfer Contacts from iPhone to iPhone without iCloud
Method 1: Use iCloud to Transfer Contacts
The easy method on how to transfer all contacts from iPhone to iPhone is through iCloud backup. That’s because this method is automatic. Your contacts are automatically stored on your iCloud, and when you sign in to your Apple ID on your new iPhone, you will automatically see all of your contacts there.
However, be noted that this ONLY works if you had iCloud Sync turned ON for contacts on your old iPhone.
If you still have your old iPhone with you, follow the steps to turn it ON now.
- On your old iPhone, go to "Settings" and tap on your name at the top of the screen.
Tap on "iCloud" > “See All” > and make sure that the "Contacts" toggle switch is turned on.

- Wait a few moments for your contacts to upload to iCloud. Depending on how many contacts you have, this could take a few minutes.
Now, simply log in to your Apple ID on the new iPhone, and your contacts will appear there.
Related read How to Backup Contacts to iCloud.
Method 2: Use AirDrop to Transfer Contacts
You can also use AirDrop to transfer your contacts from the old phone to the new phone. This method is quite reliable, too.
Here’s how to transfer contacts from iPhone to iPhone via AirDrop.
- On your old iPhone, go to the "Contacts" app and select the contact(s) you want to transfer. To select all contacts at once, you can swipe with two fingers downwards from the first contact in the list.
- Tap and hold on to the selection with one finger.
- Tap on the "Share" button. This will open a new menu.
From the menu, tap on the "AirDrop" icon.

- Your old iPhone will start scanning for nearby AirDrop devices. When your new iPhone appears in the list, tap on its icon. To make sure your new iPhone appears here, unlock it and turn ON AirDrop from the Control Center.
- On your new iPhone, a notification will appear asking you to "Accept" the contact(s) that have been AirDropped. Tap on "Accept" to download the contact(s) to your new iPhone.
- Once the transfer is complete, the contact(s) should appear in the "Contacts" app on your new iPhone.
And that is how to transfer contacts from iPhone to iPhone via Bluetooth(AirDrop).
Related read Fix AirDrop Not Working on iPhone 14/13.
Method 3: Transfer Contacts from iPhone to iPhone without iCloud
If the above-mentioned methods don’t work for you, you might be wondering how to transfer contacts from iPhone to iPhone without iCloud. Maybe you don’t have enough iCloud space and AirDrop doesn’t seem to work for some reason.
In such cases, Tenorshare iCareFone comes to the rescue.
With iCareFone, you can easily and effectively transfer your contacts in no time. You can use iCareFone to back up your iOS data to your computer for free and then restore them to your device within a minute.
Without any delay, here’s how to send contacts from iPhone to iPhone using iCareFone.
First, follow the steps below to back up your contacts from the old phone.
Download and install Tenorshare iCareFone on your computer. Connect your old iPhone to the computer, and select “Backup & Restore” from the sidebar on iCareFone.

Select all the data you’d like to back up. In our case, you want to select “Contacts”, but you can also go ahead and choose any other data you’d like to transfer. Hit “Backup”.

Wait for it to complete. Your data has now been backed up.

Now, connect your new iPhone to the computer. Select the “Backup & Restore” tab from the left side. Select the latest backup you took minutes ago, and click “View”.

Select all the contacts you’d like to restore, then click “Restore to Device”.

Wait for it to complete, and your contacts will now be available on your new iPhone!

And this is how to transfer contacts iPhone to iPhone.
The Bottom Line
“How do I transfer contacts from iPhone to iPhone?!” — this question bothers a lot of new iPhone users.
However, as you’ve read this post, now you know the top 3 best methods how to transfer contacts iPhone to iPhone.
Remember, if iCloud Backup or AirDrop doesn’t work for you, you can use Tenorshare iCareFone to easily transfer your contacts.
Speak Your Mind
Leave a Comment
Create your review for Tenorshare articles

Tenorshare iCareFone
Best Free iPhone Transfer & iOS Backup Tool
Easily, without iTunes