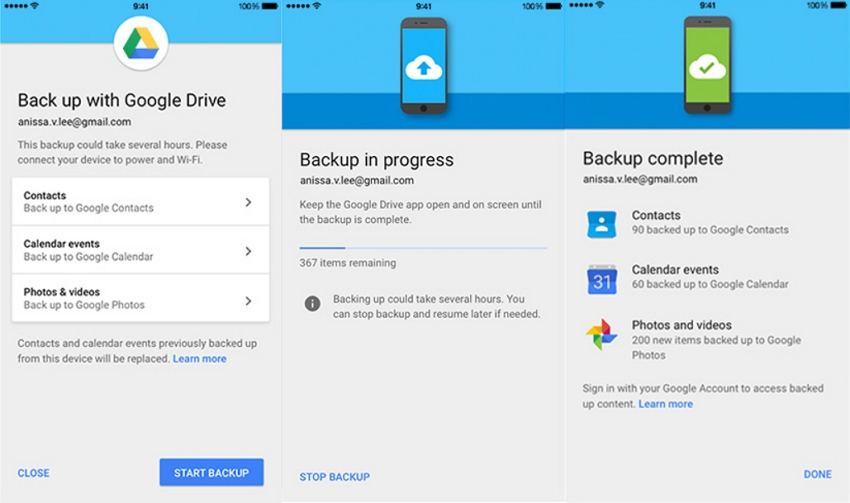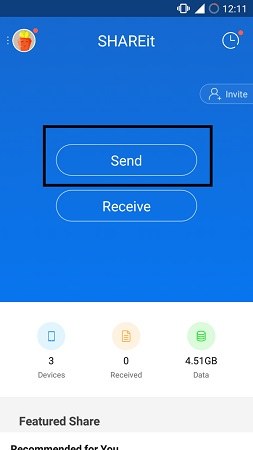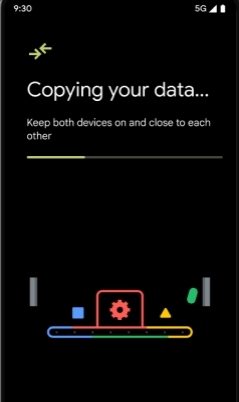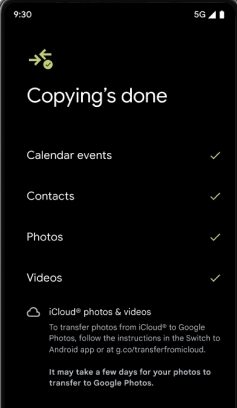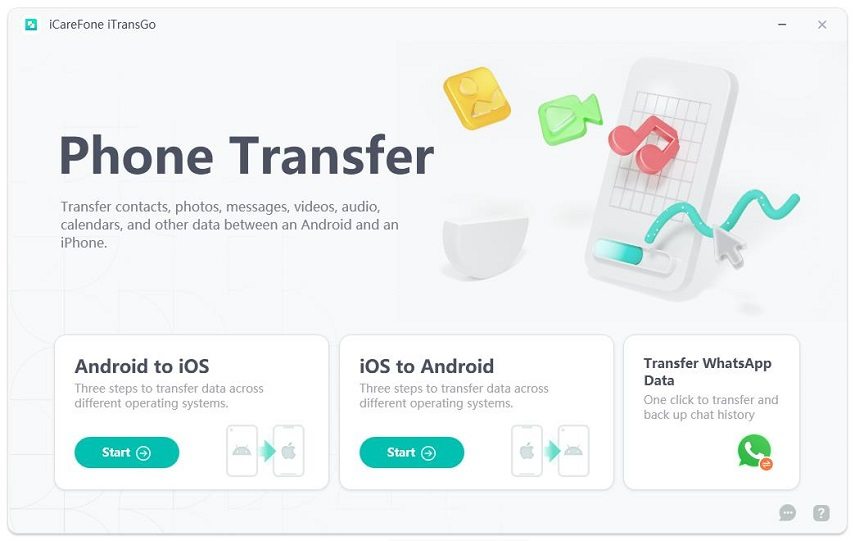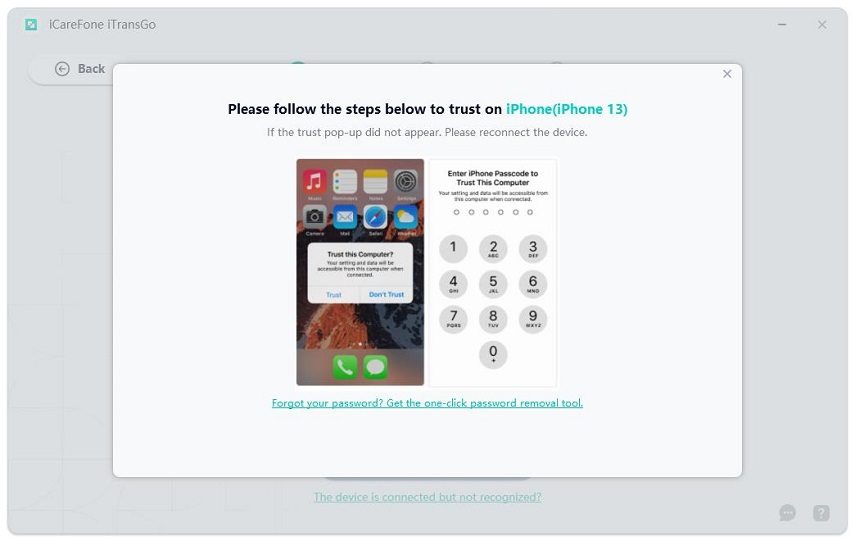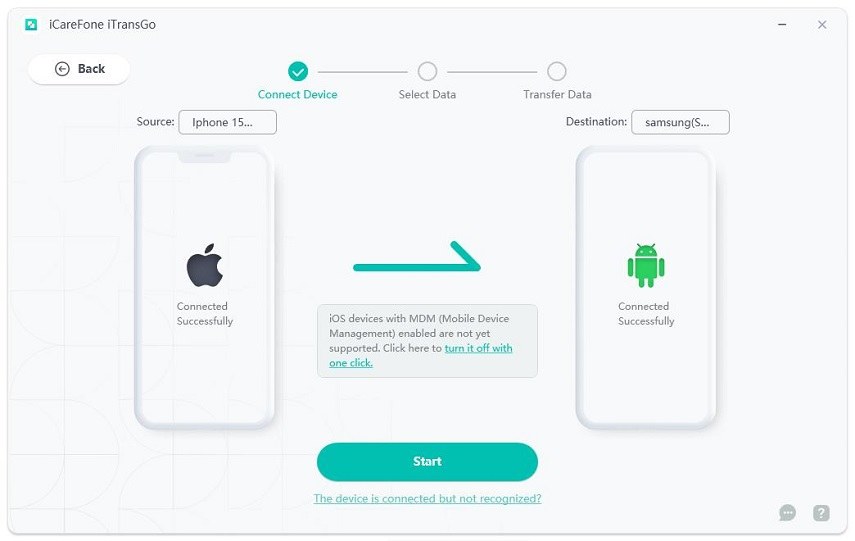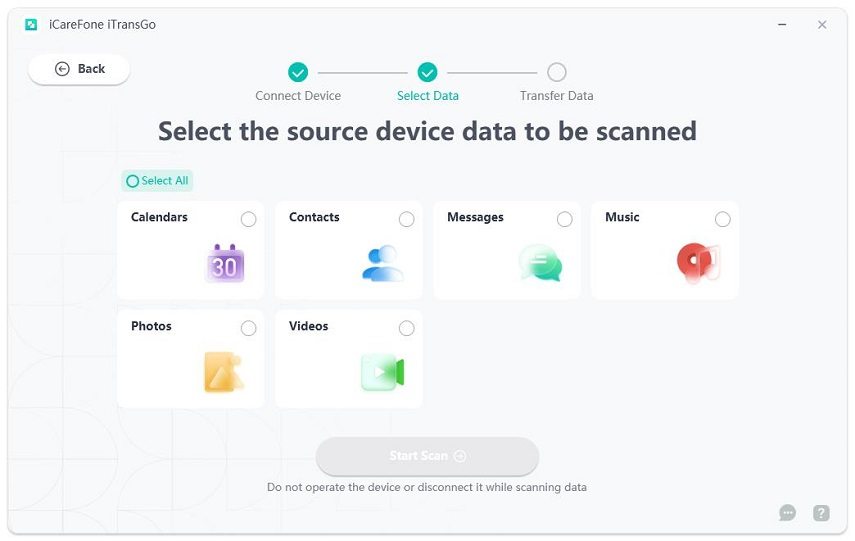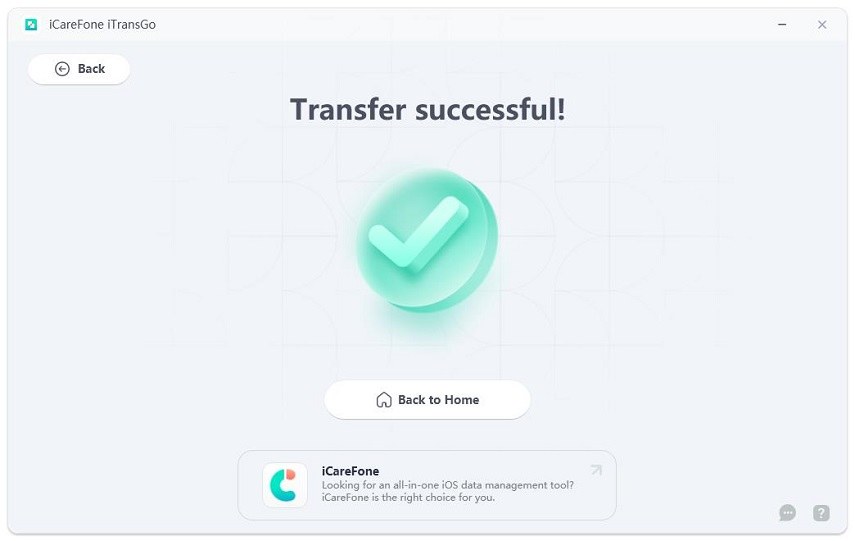4 Ways to Transfer Files from iPhone to Android
Whenever you switch your phone, you have to be very careful while transferring files. It becomes even more important when you choose to transfer files from iPhone to Android because these two are completely different operating systems and they have their own features and working procedures.
The good thing is that by the end of this article, you will know about the best methods of how to transfer files from iPhone to Android without an app and with maximum quality.
Keep reading to become an expert at transferring files!
- Method 1: Transfer Files from iPhone to Android via Google Drive
- Method 2: Transfer Files from iPhone to Android using SHAREit
- Method 3: Transfer Files from iPhone to Android with Switch to Android
- Method 4: Transfer Files Between iPhone and Android in One Click
- FAQs about Transferring Files from iPhone to Android
Method 1: Transfer Files from iPhone to Android via Google Drive
Google Drive is a popular and efficient method of transferring files between smartphones, including from an iPhone to Android. You can easily do it in following steps:
- Install Google Drive on your iPhone from the App Store.
-
Under the Drive’s settings, choose Backup and select the things you want to backup to your Google Drive.

- Once the backup is complete, login to your Android device with the same account and all of your data will be available in the drive.
Pros:
- You can easily access Drive on all of your devices.
- Safe and secure.
- User-friendly.
Cons:
- Some of the iPhone models does not support Google Drive.
- Uploading and backup process can be slow.
- Only files within a certain size can be uploaded.
- Limited data types supported.
Method 2: Transfer Files from iPhone to Android using SHAREit
SHAREit is another popular tool used to transfer files from iPhone to Android. It allows you to transfer a wide range of data, including apps, by following these steps:
- Download SHAREit on both of your devices i.e. iPhone and Android smartphone.
- Open SHAREit on your iPhone and scan the nearby devices to find your Android phone.
-
Once the devices are connected, you’ll be able to transfer files from iPhone to Android easily.

Cons:
- SHAREit has lots of ads and you have to pay $2.99 for the pro version.
- Finding and connecting devices can be slow and complicated.
Method 3: Transfer Files from iPhone to Android with Switch to Android
Google has an official app called Switch to Android that is meant to facilitate iOS users in transferring their files from iPhone to Android by following these steps:
- Download Switch to Android on your iPhone.
- Connect iPhone and Android with USB cables or wirelessly.
-
Wait for the copying process to be completed.

-
Once the copy is complete, you’ll get your iPhone files in Android.

Cons:
- Switch to Android supports limited data types like Google Drive.
- Copying process can be slow.
Method 4: Transfer Files Between iPhone and Android in One Click
It is common for iPhone users to switch to the Android. Even though transferring files from an iPhone to Android can seem like a hassle, there are tools like iCareFone iTransGo available to help you easily move your data from an iPhone to Android so that you don't have to worry about losing your data while making this switch.
iTransGo is a user-friendly and powerful tool through which you can transfer your data from iPhone to Android without performing any reset. You can also choose a specific type of data to transfer through this tool.
Whether you are transferring data from one iPhone phone or multiple smartphones, you can do it with iTransGo. It is compatible with Android 14 and iOS 17, so you can easily transfer the data without any compatibility issues.
Here is a step-by-step huide to transfer data from an iPhone to Android:
-
Download and install iCareFone iTransGo on your Windows or Mac computer.

-
Connect both your Android and iPhone to your computer system via a USB cable. Make sure USB debugging is enabled on your Android phone and the source is trusted on your iOS device.


-
Click on the Start button when both of your devices are connected.

-
Select the data that you want to transfer from iPhone to Android.

-
Choose the start transfer option to transfer your iPhone files to your Android without resetting the device.

-
Once the transfer is complete, you will get a transfer successful message.

Also read: How to Transfer Files from iPhone to PC Wirelessly? 4 Ways!
FAQs about Transferring Files from iPhone to Android
1. How to transfer files from iPhone to Android without losing quality?
The best way to transfer files from an iPhone to Android without losing quality is to upload it on a cloud service, such as Google Drive, or directly copy it via iTransGo.
2. Can you transfer files from iPhone to Android without internet?
Yes, tools like Switch to Android and iTransGo allows you to transfer files from iPhone to Android using USB cables, so you don’t need internet for it.
3. Can you send files from iPhone to Android via Bluetooth?
No, you cannot send files from iPhone to Android. You’ll have to use a tool like SHAREit for wireless file transfer between iPhone and Android.
Conclusion
When it comes to transferring files from iPhone to Android, you’ll likely explore many different options to save your data and transfer it. It is highly recommended that you choose a platform like iTransGo to transfer files from iPhone to Android as its features and capabilities make the entire transfer process quick and easy. Moreover, with iTransGo, you’ll get the data from your iPhone in its original state without any loss in quality. Ultimately, transferring files between devices like iPhone and Android does not have to be a lengthy process now because tools like iTransGo are available for your ease.
Speak Your Mind
Leave a Comment
Create your review for Tenorshare articles