iCareFone - Free iOS Backup tool & Easy Data Manager
Backup/Transfer/Restore/Manage iOS Data with Simple Clicks
Backup/Manage iOS Data Easily
Backup/Manage iOS Data in Clicks
Notes app is a convenient addition to keep your grocery lists, million-dollar ideas, and so much more at one place. However, there are times when your iPhone and iPad might end up with a glitch, and you’re having to wonder how to sync notes from iPad to iPhone.
Syncing notes to both your devices ensures that you do not miss any important details and don’t have to go looking for another app to use on separate devices. To fix that, here is everything you need to know about how to sync notes from iPhone to iPad.
If you’re unable to access your iCloud or have run out of space and do not want to buy more, there are other alternatives like Google, Tenorshare, or even your email to sync files across devices. So, how to link notes from iPhone to iPad through third-party apps?
You can transfer your notes within minutes between 2 iOS devices by using Tenorshare iCareFone Backup & Restore. This is a tool that can export notes from iPad or take care of various types of data export, import, transfer from two devices. This tool can help you better manage your iOS devices data.
Their backup feature is designed to help iDevice users to protect their data by creating backups in case there is data loss from one device. And you can restore those data to any iOS devices. After you’ve downloaded the software on both devices, here are the steps you need to follow to sync notes to iPad from iPhone.
Connect your device with your PC after installing the software. Click “trust this computer” if prompted and enter the password to ensure your device is successfully detected. After you’ve ensured connection, select the option “backup & restore” to continue.

You can now select files from your computer. There will be different types of files listed; in the case of this blog, select “Notes & Attachments” to backup. The backup might take a bit of time.

After you’ve backed up data from your iPhone, you can follow the same steps to connect your iPad to the computer. After you’ve connected the iPad to iCareFone, click “backup & restore” and select “to view or restore previous backup files” from the lower-left corner. You will be able to access all the backup files created by iCareFone.

Select the backup you’re interested in, if encrypted, then enter the password to access and eventually extract the files. Restore the selected files to your iPad.
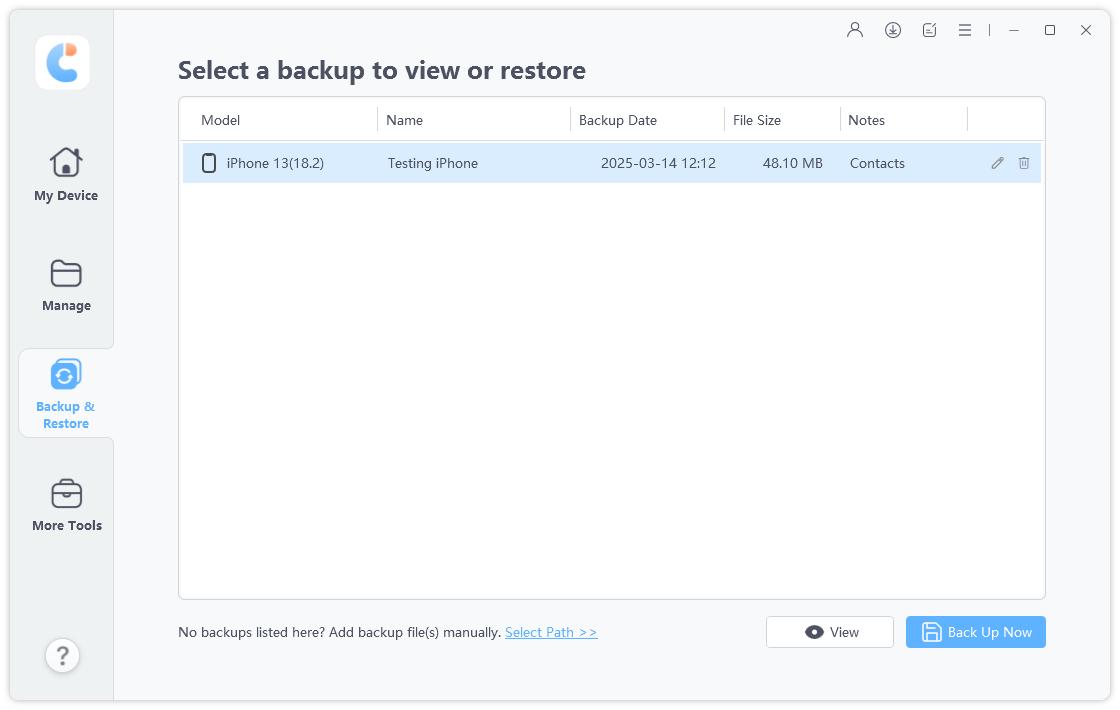
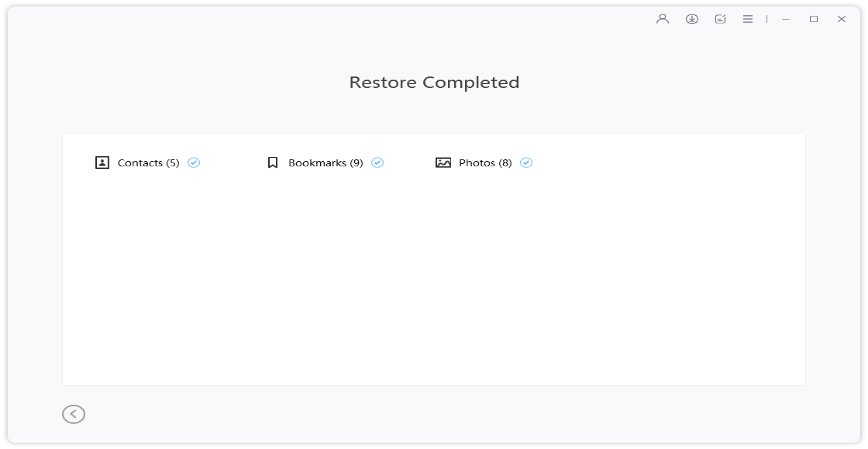
If you ever get stuck wondering how to sync notes from iPhone to iPad without iCloud, check out Tenorshare iCareFone to effectively transfer data across multiple electronic mediums.
To use your Google account when syncing your Notes app, make sure your Google account is already set up in your iDevice. Setting up a Google account on your phone is pretty easy. Just got to settings, choose Mails, Contacts, Calendars, and add your account through that.
So, how to you sync notes between iPhone and iPad? The process of syncing Apple Notes through Google is similar to setting up iCloud, i.e., start with your settings app.
Tap the Accounts and then tap Google Account.

Switch the Notes toggle to the ON position.

If you don’t use iCloud often or aren’t too keen on syncing all your data through iCloud, a basic email service like Gmail, etc., might be a good option for you.
Tap “Accounts”.

These are pretty simple steps when stuck with the question of how to sync iPhone notes to iPad. If you don’t have a Gmail account added, follow the steps mentioned in method 2 on how to add an Account on your phone through settings.
The beauty of owning two iDevices is having the option to Airdrop data in a matter of a few minutes. It is easier and faster than emailing files, transferring data to and from thumb drives, etc.
So, if you’re wondering how to sync notes from iPhone to iPad via AirDrop these are some simple steps to follow.
Make sure AirDrop is enabled on both the devices and configured to either contacts only or everyone.
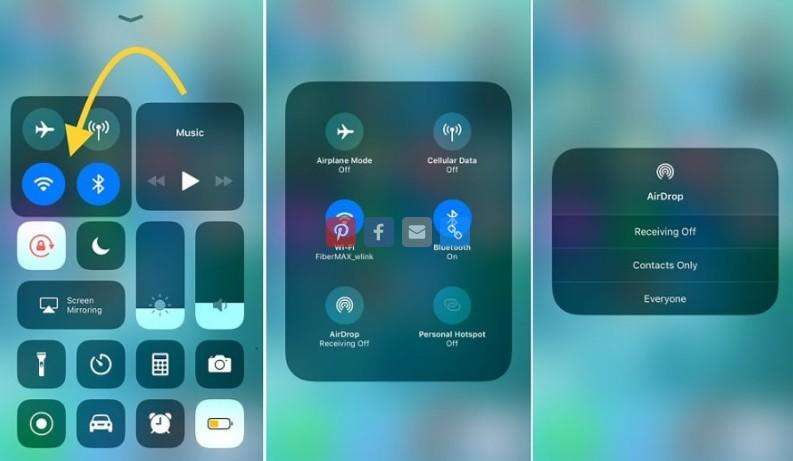
Tap the dot button, choose send thecopy and select AirDrop then select your iPad device.

If, however, you do have iCloud and want to know how to sync notes on iPhone and iPad, this is what you need to do.
Open the settings app on your iPhone and tap the Apple ID area at the top of the screen. You will see your Apple ID setting screen next. Enter your iCloud password if asked, which depends on how long it has been since you last authenticated.
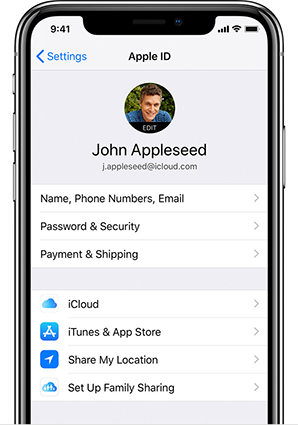
Turn on the Notes toggle to green and exit settings.

You have now enabled syncing your Notes within the Apple Notes app for both devices. Whenever you use either, your notes will automatically sync between the two devices.
If you’re looking to secure your notes through end-to-end encryption so no one can access your personal information, here is how you should do it.
Go to Settings and search for Notes, then tap password.

You’ll now be required to provide a password and give yourself a password hint. Enable face ID or touch ID if your device allows it.Tap Done.

Alternatively, you can go on your Notes app and tap on the Share icon at the top right of the screen. This shows an option to lock your note. Tap on it, and you’ll be asked to create a password for the note. Once you’ve entered the password, tap OK.
You can also use touch ID and face ID to lock your notes.
We hope this effectively answers any queries regarding the question of how to sync notes from iPhone to iPad? It is quite easy to sync notes across iPhone and iPad, follow the steps mentioned above and enjoy making notes, writing lists, and future song lyrics all across your iDevices!


Tenorshare iCareFone - Best iOS Backup Tool and File Manager
then write your review
Leave a Comment
Create your review for Tenorshare articles

Best Free iPhone Transfer & iOS Backup Tool
Easily, without iTunes
By Anna Sherry
2025-11-07 / iPad