[100% Worked] Siri Suggestion Not Showing up in iOS 16/17
After updating to iOS 16 I have had some problems with Siri suggestions. When I swipe down on my screen I usually get suggestion of apps and the search bar. Now I usually only get the search bar. If I search for something and then erase what I search for the suggestions shows up..Anybody know if this is a known bug they are working on or if there is something I can do to fix it? It's by far the most used feature by me on the phone...
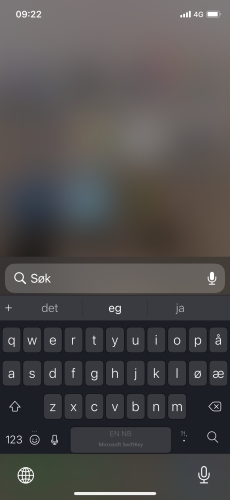
When you’re done scrolling all your social feeds and there’s no one to talk to, Siri is something you might want to interact with. It’s the only companion you can have some fun with. Apart from having fun, Siri is one of the most practical apps!
Whether you’re setting up a morning alarm or asking Siri to make a call, you get some helpful and relevant suggestions with it too. With the newly launched iOS update, users are facing quite a few issues, and one of them is Siri suggestion not showing up in iOS 16.
In this article, we’ll discuss some of the major reasons behind the issue at hand and we’ll also share with you some of the most effective tips to resolve it.
- Part 1: Why Siri Suggestion Not Showing up in iOS 16/17
- Part 2: Top 6 Ways fixing Siri Suggestion Not Showing up in iOS 16/17
- Part 3: Ultimate Solution to Fix Siri Suggestion Not Showing up Without Data Loss
- Bonus Tips: How do I get Siri suggestions on Safari
Part 1: Why Siri Suggestion Not Showing up in iOS 16/17
There are quite a few reasons why you aren’t able to see suggestions from Siri. Here are two of the most common reasons for Siri suggestion not showing up in iOS 16.
1. You turned on the Focus Mode.
You might have turned on Focus Mode which restricts your device from showing any notifications. The Focus Mode is a digital well-being application that allows you to stay focused and prevents you from getting distracted by app notifications. However, you can manually set applications that can send you notifications when the focus mode is on.
2. iOS 16 bug.
You might have turned on Focus Mode which restricts your device from showing any notifications. The Focus Mode is a digital well-being application that allows you to stay focused and prevents you from getting distracted by app notifications. However, you can manually set applications that can send you notifications when the focus mode is on.
Part 2: Top 6 Ways fixing Siri Suggestion Not Showing up in iOS 16/17
After knowing the reasons behind the Siri suggestions not showing up in iOS 16 issue, you might be wondering what are some practical steps to resolve the issue. Well, here’s our guide on six of the most effective steps that you can follow to fix the Siri suggestions not showing up issue.
1. Enable Suggestions When Sharing
- The suggestions on Siri are enabled by default. However, you might have accidentally turned them off at some point in time. You can turn it on by going to your iPhone’s Settings. Scroll down to find Siri & Search.
Under the Siri Suggestions section, toggle the Suggestions when Sharing button on.

2. Enable Learn from this App
One of the best features of Siri is that it learns from apps and it prompts you with suggestions according to its usage and practicality. Make sure that the “Learn from this App” feature is turned on for the app on which you want to get Siri suggestions.
- For that purpose, go to Settings > Siri & Search.
Scroll down and tap on the app on which you want Siri suggestions. For instance, let’s take the example of Telegram. Toggle on the “Learn from this App” feature and you should be good to go with your Siri suggestions on the app.

3. Disable and Enable Siri Suggestions
Most of the time, even when the Siri Suggestions are toggled on, you get to face many errors. Sometimes it works, and sometimes, it doesn’t. You can simply turn the suggestions Off and On to see if it makes any difference.
Open Settings, tap on Siri & Search, disable all the buttons, and turn them back on.

4. Disable the active focus mode.
The Settings menu allows you to turn off Focus modes. Go to Focus in Settings on your iPhone and click on active focus. You simply need to turn that off to disable the active focus.
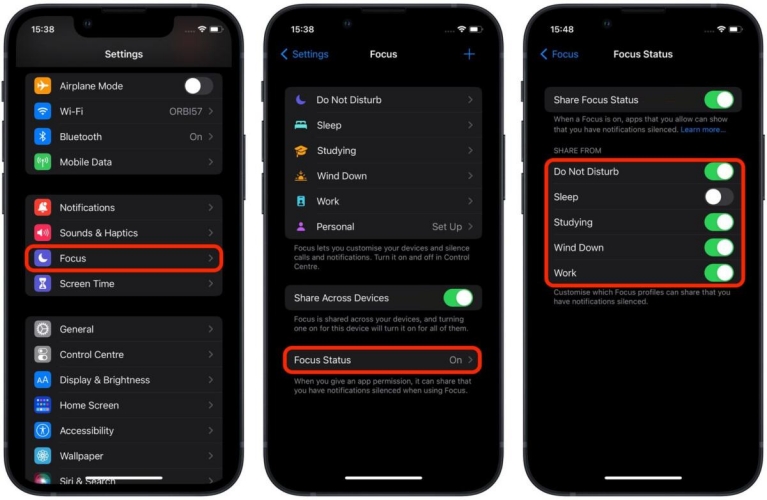
5. Reset Network Settings.
Go to Settings, click on General, and scroll down to find Transfer or Reset [Device]. You’ll see a bunch of options, choose Reset and finally click on Reset Network Settings. Resetting network settings might help you reset most of your network-related issues.

6. Hard Restart Your Device.
Tap and hold the side button and one of the volume buttons until the power-off slider appears. Drag the slider and wait for your iPhone screen to go black. It won’t take more than 30 seconds. To turn your device back on, press and hold the side button until the Apple logo appears.

7. Hard Reset Your Device
Hard resetting your device is quite simple. All you have to do is to press the volume up button, then immediately let go. Then press the volume down button and immediately let go. Long-press the side button and release once you see the Apple logo.

Part 3: Ultimate Solution to Fix Siri Suggestion Not Showing up Without Data Loss
If none of the above mentioned methods work, and you’re still wondering how to fix the problem, we’ve got you another effective solution. You can use Tenorshare ReiBoot to effectively fix the Siri suggestions not showing up in iOS 16 issues without losing any data.
The majority of iOS system problems may be resolved using the Standard Repair feature of Tenorshare ReiBoot without any data loss.
How to Use Tenorshare ReiBoot?
Download, install, and run Tenorshare ReiBoot on your computer and connect your iPhone to it. Click on Start to continue with the system recovery.

Select and continue with the Standard Repair option by clicking on it.

The software will recognize your device and will ask you to download the firmware package for your device. Click on Download to continue.

Once the firmware gets downloaded, click on Start Standard Repair to continue with the system recovery without losing any data. Please wait patiently, it won’t take too long until you get a fresh iOS on your device.



Bonus Tips: How do I get Siri suggestions on Safari
You can simply turn on the Siri suggestion on Safari browser by going into your iPhone’s Settings > Siri & Search, then scroll down to the Safari app. Open it and turn on all the options related to Siri suggestions.
Once you activate suggestions for Safari, simply go to Safari and tell Siri how you feel about a certain website by simply pressing the website icons and choosing the relevant options.
Read about: How to turn off siri suggestions.
Conclusion
While this new iOS version is impeccable in every other way, there are quite a few things that confuse iOS 16 users. Using our guide on fixing Siri suggestions not showing up on iOS 16, you can enable Siri Suggestions.
However, if you’re facing any unknown system error or bug that is making Siri crash, you can simply use Tenorshare ReiBoot to fix any unknown system error without losing any data on your device. If you want to know more information about ReiBoot, read about here.
- Downgrade iOS 26 to iOS 18 ;
- Fix iPhone won't restore in recovery mode, my iPhone is stuck on the Apple Logo,iPhone black screen of death, iOS downgrade stuck, iPhone update stuck, etc.
- Support all iPhone models and the latest iOS 26 and earlier.
Speak Your Mind
Leave a Comment
Create your review for Tenorshare articles



















