ReiBoot - No.1 Free iOS System Repair Software
Fix 150+ iOS Issues without Data Loss & Safely iOS 26 Upgrade/Downgrade
ReiBoot: No.1 iOS Repair Tool
Fix 150+ iOS Issues, No Data Loss
I have an iPhone X and downloaded iOS 18 yesterday. Watched a couple of video tutorials on cutting out what you select, but whenever I press on the image nothing happens. I’ve tried people, faces, car, etc., and nothing happens. Checked the photo apps to see if anything was there to turn on — nothing.
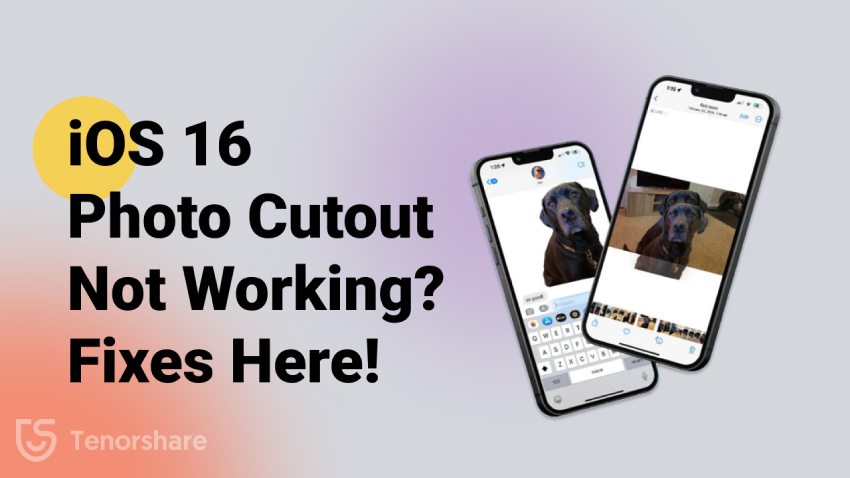
With the iOS 17, Apple has introduced the new photo cutout feature, uncreatively titled 'lift subject from background,' that enables users to isolate subjects from the background of an image and to paste the cutout somewhere else. While many users are playing around with the iOS 18/26 Photo cut feature, some users, however, are reporting that they are unable lift subject from the background after iOS 18/26 update. In case of iOS 18/26 photo cutout not working, don’t worry; in this article, we will guide you on how to solve this problem.
When you are not able to use photo cutout on your device running iOS 18/26, your first thought might be: why is iOS 18/26 photo cutout feature not working on my iPhone? Well, there can be a variety of reasons, and some of the common ones are mentioned below.
Now you have known the possible reasons for the lift subject from background not working error to occur. Let’s move forward to check what your situation was and how you can fix the issue in no time.
If the iOS 18/26 photo cutout doesn’t work flawlessly in practice like you failed to lift subject from background or copy paste in photos is not working, you should first have the following 4 things checked.
Before you try to use the iOS 18/26 photo cutout feature, you should check if this feature is available on your iPhone. According to the iOS 18/26 informational guide released by Apple, not all iOS devices updated to iOS 18/26 can use photo cutout because it uses strong Al processing and complex background. Instead, the photo cutout feature will only work on devices with A12 Bionic chips or newer.
Below we have mentioned the list of all the iPhone models that is compatible with photo cutout.
Since iPhone 8, iPhone 8 Plus and iPhone X are equipped with Apple's A11 Bionic chips, the photo cutout feature won’t be available on these iPhone models. If you are the one who is reporting the iOS 18/26 Photo cutout not working iPhone X or iOS 18/26 photo cutout not working iPhone 8 issue, I'm sorry to tell you that you may have to leave the feature all behind and move on with grace.
If your iPhone is in the list of compatible list, however, the copy past in photos is not working, then you have to check if the image file format or video format is supported by this feature. The iOS 18/26 photo cutout tool works for certain types of photos, screenshots, portraits, Live Photos, RAW files, videos, and more.
Blow are the file formats currently supported by photo cutout on iOS 18/26.
Note: Proprietary apps with custom content are not compatible with photo cutout. These apps include Adobe Photoshop, ICQ, Microsoft Teams, etc.
In case you’re wondering why remove the background of a photo not working after the iOS 18/26 update, you can check if the photo or video is blurry. The iOS 18/26 photo cutout tool requires the subjects in your photographs to be cleared and recognized enough for separation. Moreover, if there is no obvious separation between objects and the background of an image, you might fail to isolate and lift the image from its background.
To successfully cut an object out of a photo on your iOS 18/26 device, please make sure the people, animals or other objects are easily recognizable and clean-cut. The same requirement goes for Live Photos and videos. Here’s a smart tip for you: turn off "Live" for the Live Photo so that it will become a still version of the image and you can easily select and lift subject from background; as for videos, try to pause the video and make sure the object is clear and clean-out.
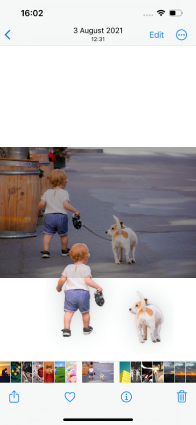
After going through the above three checks, if the iOS 18/26 photo cutout not working problem remains unsettled, don’t worry. Here are the other 4 possible solutions that you can try to fix this problem. Let’s discuss these ways one by one.
The first technique that you can try is force restarting your iPhone. This is the easiest way to fix some minor problems with your Photos app. Let’s see how you can force restart your iPhone in case the lift subject from background not working issue arises.
Once you see the Apple logo, release the side button and wait for the device to boot up.

Once done, open your Photos app, select a photo with clear subjects on it, and then Tap and hold on to the subject to see if it can be dragged out. If the subject cannot be cut out, check the next method.
If the Force restart did not help you to get out of the iOS 18/26 photo cutout issue, it's time to reset your device. This will return your iPhone settings to their defaults while preserving your data. For that, follow the steps below.
Once done, tap Reset All Settings again to restore the iPhone to its factory settings.

Once your device restarts, open the Photos app and check if you can cut out objects from its background.
If you don't want to lose your data and the reset method doesn't work for you, we recommend trying an iOS system repair tool named Tenorshare ReiBoot to get the iOS 18/26 photo cutout not working issue resolved. As long as the issue is on the ios-system side, ReiBoot can get photo cutout working again. It should be noted that this application makes sure that you don’t lose your important data. Let’s see how it works.
Download and install Tenorshare ReiBoot on your PC or Mac. Hit the “Start” button.

Connect your device with the PC and select the “Standard Repair” option. Standard Repair Mode is best because it solves the problem without data loss.

To continue the process, download the firmware package. Once you have chosen the right firmware version, click the "Download" option.

When the package is ready, click the “ Start Standard Repair” option. It will take a few seconds to fix your iPhone device.

Once the process is done successfully, you will see the “Standard Repair Completed” message on the screen.

Wait for your device to restart then check if you can now play around with the photo cutout feature.
Even after trying all the solutions above, if you are still unable to remove the background of a photo or copy paste in photos is still not working, then it's time to contact Apple Support to get help for your iPhone.
In the event that, you can lift the subject from a photo but cannot paste it into a third-party app, say, WhatsApp or Messenger, chances that there is an issue with the third-party apps, so it would be a good idea to reach out to these Third-Party Apps Support and report your problem.
The photo cutout feature introduced in iOS 18/26 enables you to lift the subject from the background without the help of any third-party apps, but due to some reasons, iOS 18/26 Photo Cutout stops working on some users’ devices. We have mentioned all the techniques that can be used to solve the iOS 18/26 photo cutout not working issue. If you don’t want to reset your device or erase all your data, there are other great options that you can look into, like downloading Tenorshare ReiBoot. This software fixes all iOS problems without erasing your important data.
then write your review
Leave a Comment
Create your review for Tenorshare articles

By Anna Sherry
2025-10-20 / iOS 16