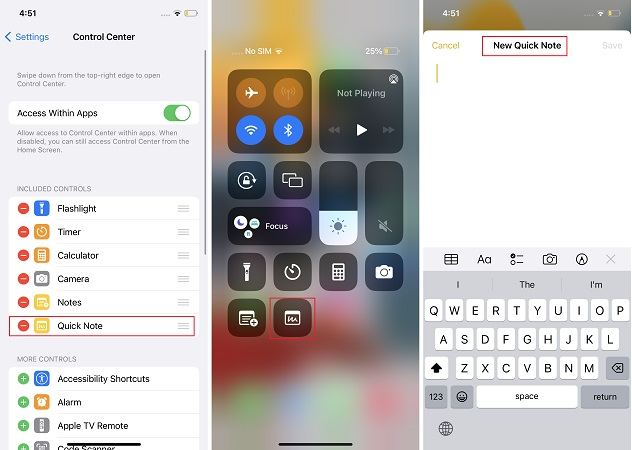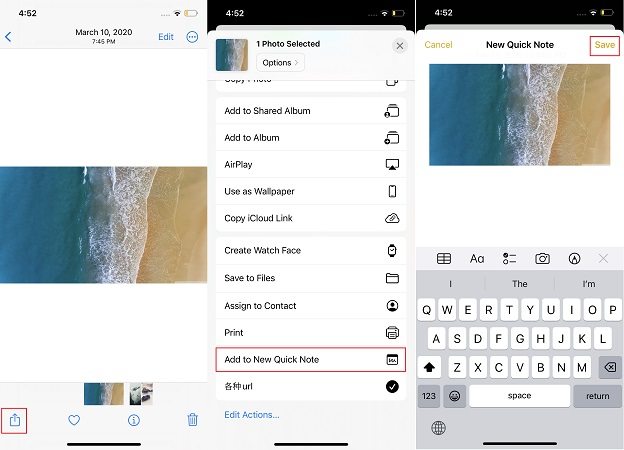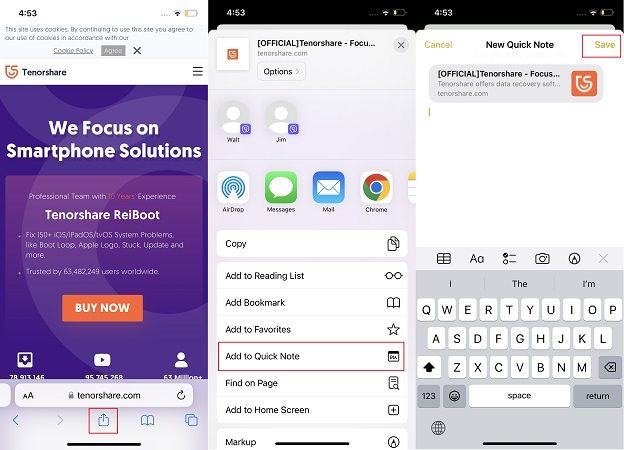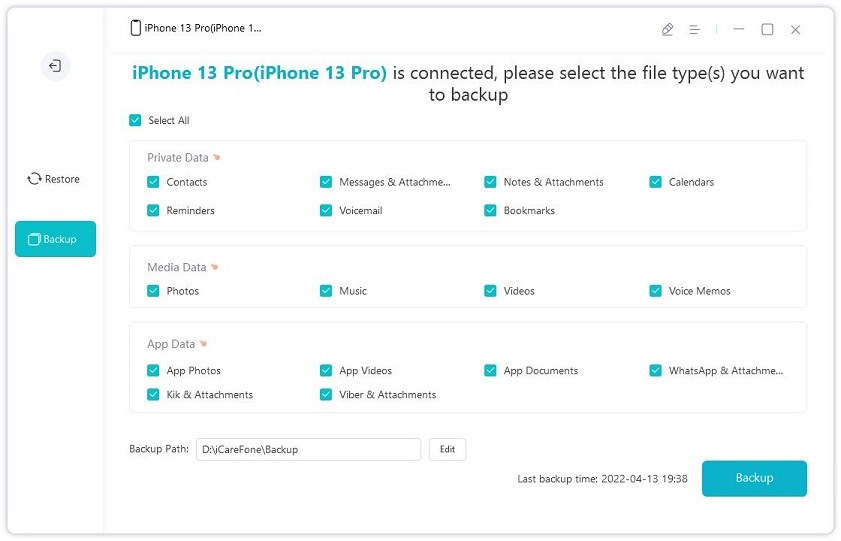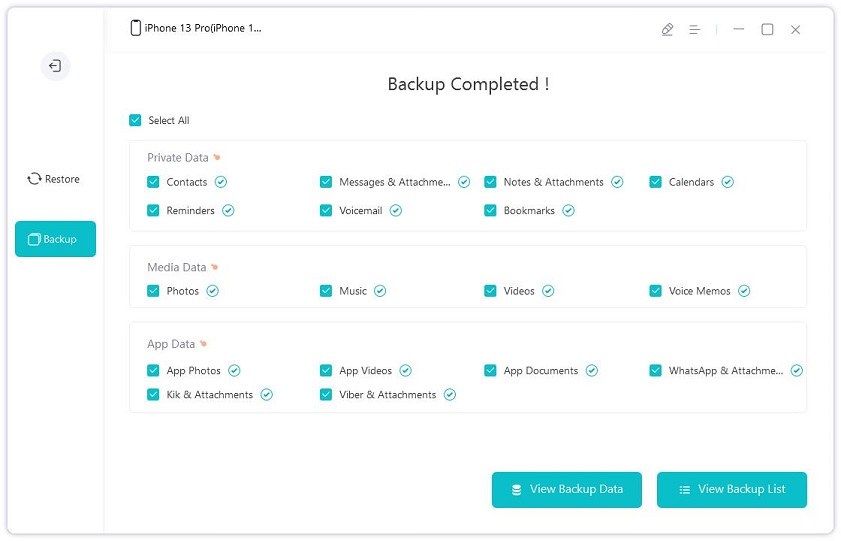How to Use Quick Notes iPhone on iOS 16
To use Quick Notes iPhone on iOS 16 is a great news for iPhone users, making it easy for them to save texts, quotes or websites they like and jot down important stuff. No need to switch between the app you are using and the notes app anymore. Here we will get everything on the new Quick Notes on iPhone. Keep reading.
- Part 1: What is New in Quick Notes iOS 16
- Part 2: How to Use Quick Notes iPhone in 2 Ways
- Part 3: What is the Difference between Note and Quicknote
- Part 4: Other New Features of Notes App iOS 16
- Tips: How to Backup and Transfer Notes from iPhone to PC
Part 1: What is New in Quick Notes iOS 16
The Quick Notes feature, released on the iPadOS 15 and Mac least year, allows you to save stuff into Notes app without actually opening the app. You can jot down a note anywhere at anytime. And it has finally came on iPhone with iOS 16.
You can save texts, website links, photos and others to the quick note on iPhone. To check the previous saved quick notes, open Notes app and find them in the Quick Notes folder. If it still has not become clear to you, continue reading how to use Quick Notes iPhone.
Part 2: How to Use Quick Notes iPhone in 2 Ways
For iPhone Quick Note in iOS 16, you need to know where and how to access this feature. There are two ways created. One is the shortcut in the control center. And the other is the share menu. Both of these work efficiently. To use the Quick Notes on iPhone, make sure and update your iPhone to the latest iOS 16 Beta currently.
1. Use Quick Note in Control Center
To activate quick notes iPhone from control center, you need to first add this to the control center. And then you can easily swipe down the screen and tap on it to start.
- Go to Settings > Control Center, and then tap on the "+" icon beside Quick Note under More Controls.
- When the Quick Note option is in the Included Controls, then it has been enabled.
- Swipe down from the top-right edge to open Control Center, and you will find the quicknote icon.
Now, whenever you want to take a quick note, open the control center and tap on the quick note icon to start directly.

- To use Quick Note within apps, toggle on the Access Within Apps for Control Center.
2. Share Content to Quick Notes
While browsing or checking photos or emails, you might need to write down something used later. Speaking of saving stuff for later, the Share menu also provides access to Quick Notes iPhone. This makes creating a note quicker because it appears anytime you touch the Share button. Here we take the Photos and Safari apps as example:
Find the photo you want, and tap on the Share icon on the left. Then swipe down to locate the Add to New Quick Note option. Take some notes if needed. And finally tap on Done.

Open Safari and open a web page you want to save to the Quick Notes iPhone. Also tap on the Share button and then the Add to New Quick Note option.

After you create the Quick Notes on iPhone with the above two ways. Open Notes app, and there is a Quick Notes folder that save all the notes. You can check them anytime.
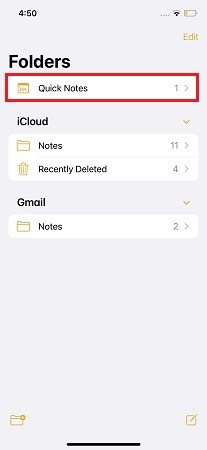
Part 3: What is the Difference between Note and Quicknote iOS
You might have seen that there is another Notes option in Control Centre when we explain how to use Quick Note on iPhone above. This Notes option, also called instant notes, is a quick access to create a new note. We compare this two options:
Notes:
- Notes is a quick access to open Notes app first and then write a new note.
- After you finish the note, your iPhone will stay in the Notes app.
- You can start an instant note in the lock screen page, but also need to unlock the iPhone.
Quick Note:
- You can directly write a quick note without opening the Notes app.
- After you finish the quick note, your iPhone will stay in the page you just view.
- You cannot start a quick note in the lock screen page.
Part 4: Other New Features of Notes App iOS 16
The new iOS 16 (Beta) has released many new features. Besides the Quick Notes iPhone, there are some other features that also deserve some attention for the Notes app.
Customize and organize the note folders with new smart filters and tags like date created, checklists, attachments, quick notes, or pinned notes.

- Use your iPhone’s passcode to lock Notes instead of creating a seperate password.
- Collaborate with others by sharing a note in Messages.
Tips: How to Backup and Transfer Notes from iPhone to PC
With all the above introduction, you must be very familiar to Quick Notes iPhone. After you create a notes on iPhone, it is save on the device. If you want to see the notes on your computer, what can you do? Using Tenorshare iCareFone, you can save notes from your iPhone to PC in just a few steps. Follow the directions given below:
Install iCareFone and run the program. Connect your iPhone and Trust this computer if prompted.

Click on Backup & Restore > Backup on the left menu bar. All the files will be ticked by default. Select the Notes or other files you need.

Wait for the backup to complete. After that, click on View Backup Data.

Find and select Notes or Notes Attachments, then you can see all the notes on your iPhone.

- Click on Export to Computer, or go back to the Restore section later to check.
Summary
Quick Notes iPhone iOS 16 is a new feature of Notes app, created to keep efficiency and ease of access. Enable it in control centre or share info to quick notes in one tap. Update your iPhone to iOS 16 and try it! Besides, we also mention a tool - Tenorshare iCareFone in case you need to keep a backup of notes on your PC.
Speak Your Mind
Leave a Comment
Create your review for Tenorshare articles

Tenorshare iCareFone
Best Free iPhone Transfer & iOS Backup Tool
Easily, without iTunes