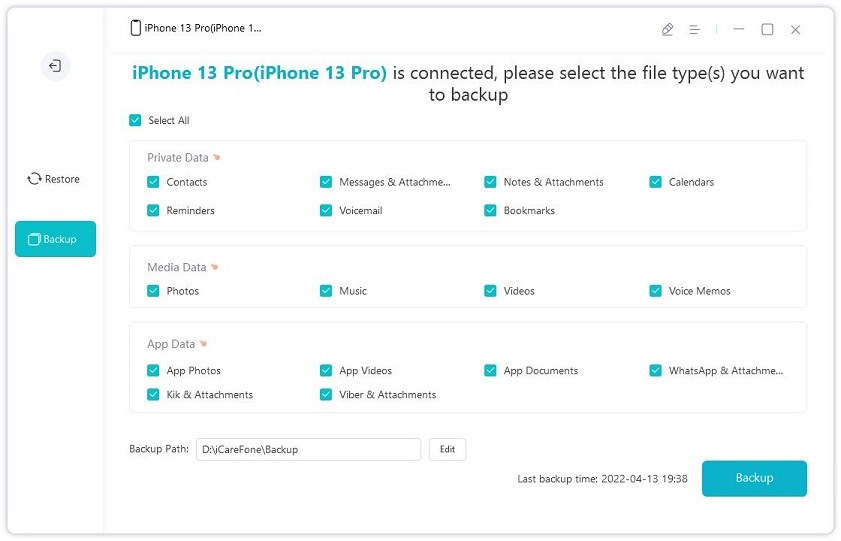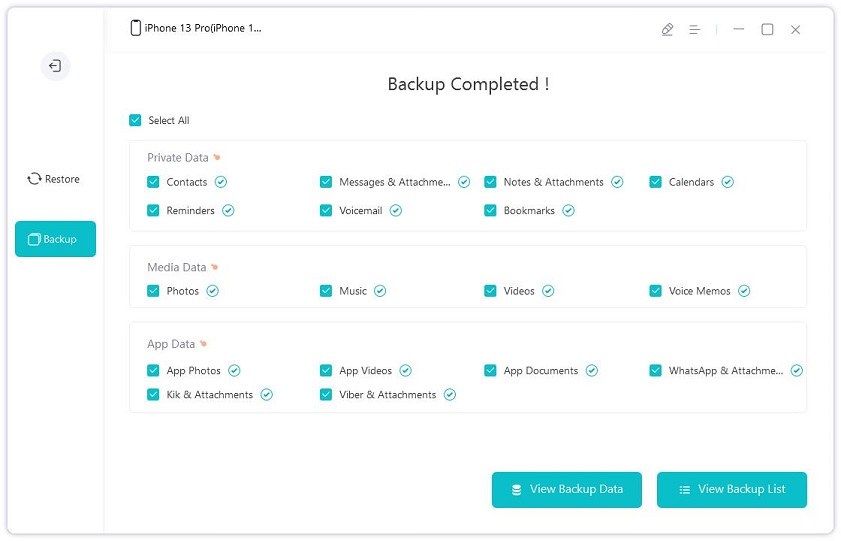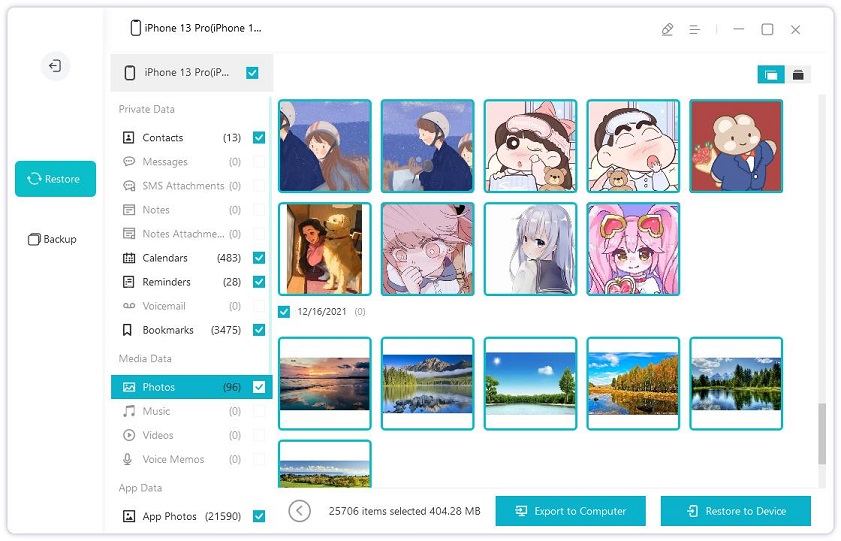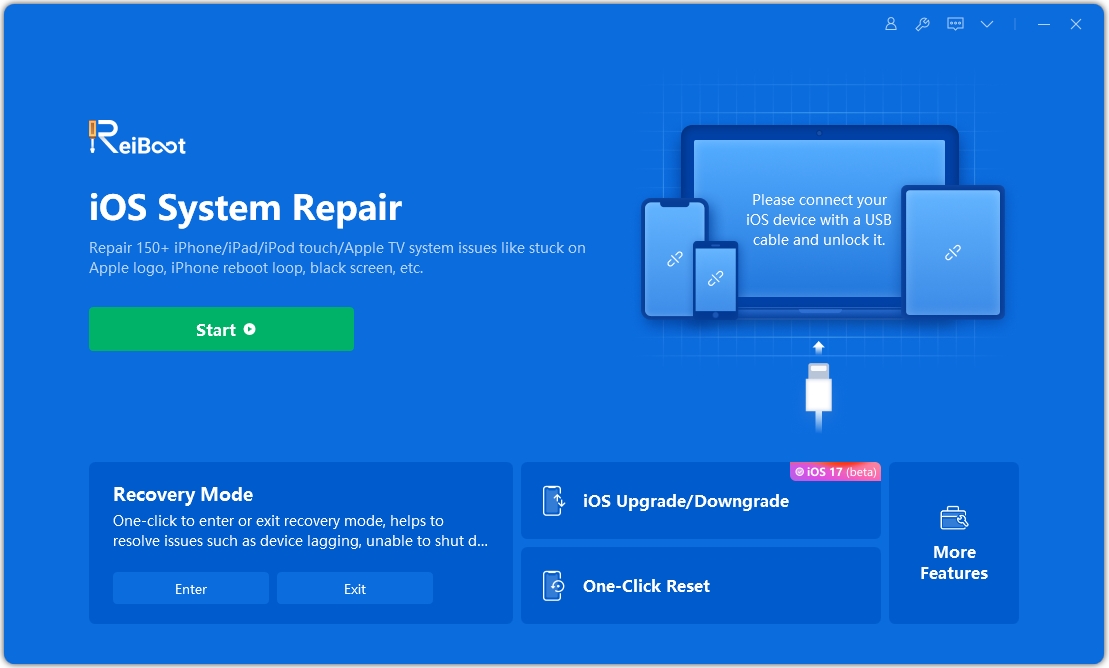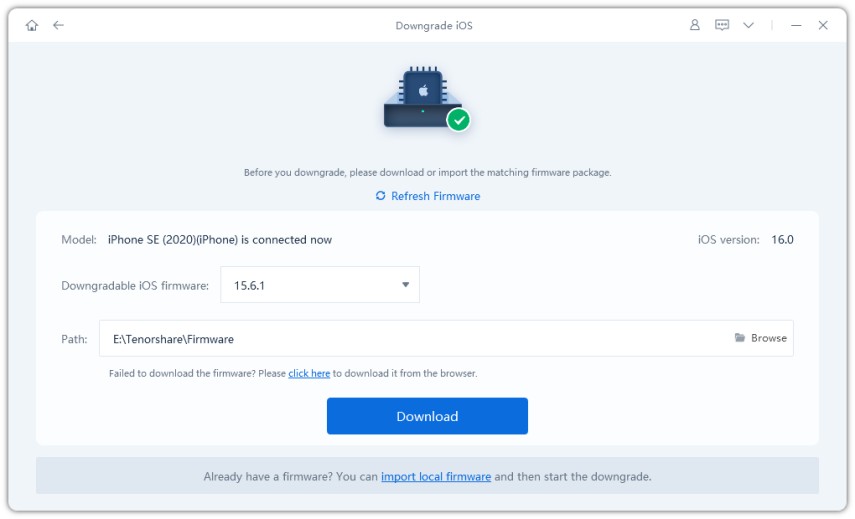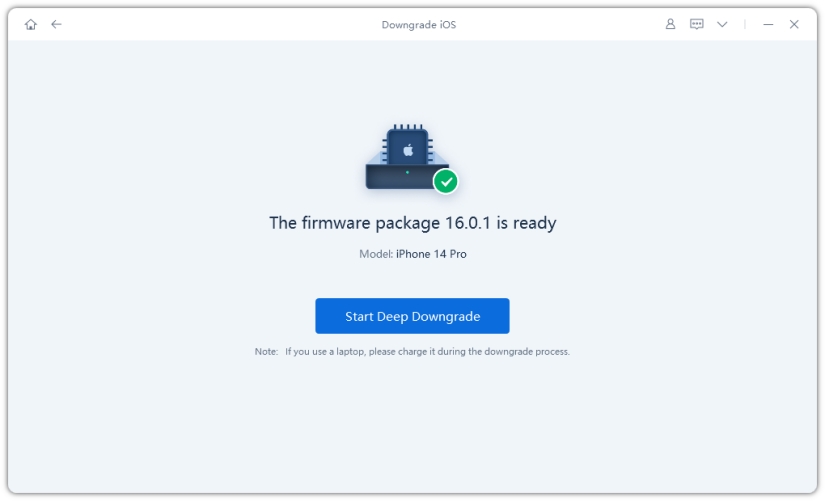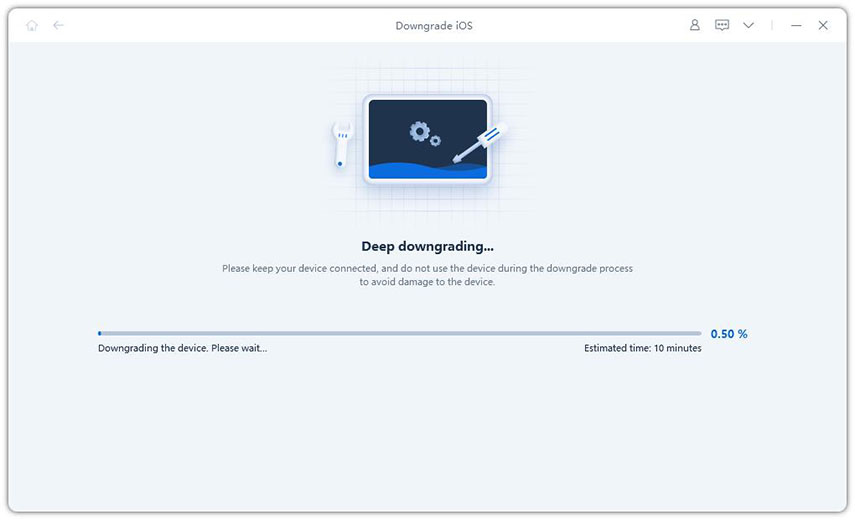What to Do Before Updating iOS 18? Quick Look at 6 Tips!
Apple has recently released the new iOS 18. More and more people are jumping on the bandwagon and installing it on their main devices.
However, it’s risky! No matter how tempted you are to install it, you must remember that it may contain tons of bugs and issues to break down your device.
- Tip 1: Back Up Your iPhone Data Before Installing iOS 18
- Tip 2: Clear iPhone Storage
- Tip 3: Organize and Save Your Passwords
- Tip 4: Learn More About iOS 18 Features
- Tip 5: Learn How to Install iOS 18
- Tip 6: Learn How to Downgrade from iOS 18
Tip 1: Back Up Your iPhone Data Before Installing iOS 18
The first and the most logical answer to the question, “What should I do before updating iOS?” is to take a backup.
As said earlier, the new software could be buggy — and it could even make you lose your phone’s data. So, it just makes perfect sense to backup your device before installing the iOS 18. Here are the top ways to backup your phone:
1. Back Up iPhone to Computer [FREE]
There are numerous ways to backup your iPhone’s data, but not all of them are the same! Some are better than others. Arguably, the best way to do that task is through Tenorshare iCareFone.
iCareFone is a handy utility that lets you back up your device data to your computer in just a few minutes. And you can view or restore backup data at any time! Its backup features is free to use. Here’s how to do it.
Download and install Tenorshare iCareFone to your computer. Connect your phone to the computer using a USB cable. Open iCareFone and select the “Backup & Restore” tab from the left bar.

Select all the files and data types you’d like to backup, then hit the Backup button on the bottom-right corner.

Wait for the process to complete, and your data will be successfully backed up!

You can view the backup file or restore/export the backup data whenever you want.

Video Tutorial on iOS Tips Before Update
2. Back Up iPhone via iCloud
Another way to back up your device before installing the iOS 18 is through iCloud. Many people use this as their default method, too. But is it really that good? Well, hear us out.
- First of all, this method is much slower than using iCareFone. And if you don’t have a fast internet connection, it could easily take more than an hour.
- Secondly, you can only restore the backup when you reset your device. However, iCareFone supports users restore backup at any time without erasing device data.
Anyway, if you’re ready to go through that, here’s how you can backup your device to iCloud.
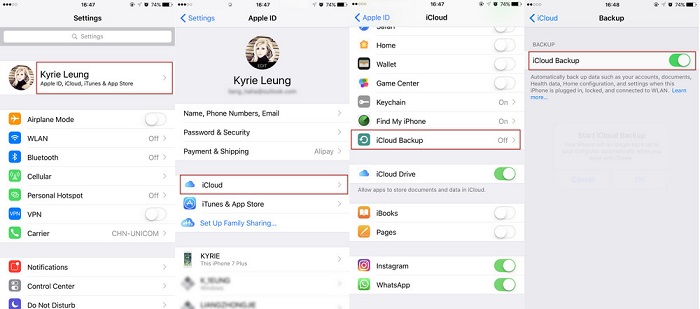
- Open the Settings app.
- Tap on your name at the top.
- Go to iCloud > iCloud Backup.
- Make sure the toggle is turned on.
- Tap “Back Up Now”.
- Wait for the process to complete.
Related read How to Restore iPhone 14 From iCloud Backup.
3. Back Up iPhone on iTunes
You can also backup your device using iTunes on Windows or Finder on Mac. However, this method may not be that great, either.
You see, backups taken through this method are version-specific. That means if you’re on iOS 17 and you take a backup now, you won’t be able to restore it later on iOS 18. Here’s how you can use this method.
- Download and install iTunes on your PC.
- Connect your phone to the computer using a USB cable.
- Open iTunes on PC or Finder on Mac.
Find your iPhone, and click “Back Up Now”.

- Wait for the process to complete.
Also read How to Restore Data from iTunes Backup.
Tip 2: Clear iPhone Storage
Another thing you must do before installing the iOS 18 is to clear up your storage. It’s recommended to have around 10GBs of free storage before attempting the installation.
If you have that much free storage, well and good! But if you don’t, you can clear up storage by deleting unnecessary apps and videos.
- To delete photos, simply open the Photos app and delete the videos you don’t want.
- To delete apps, go to Settings > General > iPhone Storage — and find the apps you don’t need and delete them.
Tip 3: Organize and Save Your Passwords
When you update, you could also get logged out of the apps you’re logged into, which could make you lose your passwords if you don’t remember them by heart.
To save yourself from that, what you can do is save your passwords in iCloud Keychain. To do that, simply make sure Keychain is turned on iCloud settings, then follow the steps.
- Go to Settings > Passwords.
- Make sure all of your passwords are saved here.
To save a new password, simply tap the “+” icon on the top.

Tip 4: Learn More About iOS 18 Features
Before installing the iOS 18, you must know what does iOS 18 do, which means learning about the top features of this update.
The best thing about the update is the brand-new, customizable lock screen. Now, you can personalize your lock screen with different colors, fonts, and the infamous 3D depth effect, which partially hides the clock behind a subject. Here’s a list of iOS 16 new features:
- iOS 16 unsend message (allow users to unsend messages.)
- iOS 16 Customizable Lock Screens (customize and redesign the lock screen.)
- iOS 16 Improved Camera App (the quelity has been enhanced.)
- iOS Home Automation Widgets
- iOS 16 Email Time
- iOS 16 Improved Focus
- iOS 16 Advanced Input Method
- More and more... ... To learn everything about iOS 18’s new features, simply head here.
Tip 5: Learn How to Install iOS 18
To install the iOS 18, you must do the following.
- Ensure that you have a device backup.
- Go to your device Settings and choose General.
Then select Software Update. Here you will see the latest iOS 18 version is available. (It may occur in the “ALSO AVAILABLE” section.)

- Tap Download and Install. And Follow the on-screen instructions to enter your passcode and install the latest iOS 18.
Tip 6: Learn How to Downgrade from iOS 18
If you don't prefer the new iOS 18 system, there are a few ways to downgrade your iOS 18 version.
1. Use iTunes to Downgrade
You can use iTunes on PC or Finder on Mac to uninstall the iOS 18 update. To do that, simply follow the steps.
- Put your phone into recovery mode. Click here to learn more about recovery mode.
- Connect your phone to the computer and open iTunes or Finder.
- You will see a popup that this iPhone needs to be restored. Simply restore it using that.
2. Use ReiBoot to Downgrade
The best way to downgrade to iOS 18 is through Tenorshare ReiBoot though. ReiBoot is much faster and easier to use, and the process for the downgrade is the same for Mac and PC users.
Here’s how to do it.
Download and install ReiBoot from the official download page. Open ReiBoot using your system’s default search bar. Connect your iPhone to the computer and select “Downgrade iOS” from the bottom of the app.

Choose Deep Downgrade mode.

The system will prompt you to download the iOS firmware, click “Download”.

When the download is done, hit “Start Deep Downgrade Repair”.

Wait for the process to complete, and you’re all set!

Now, your iPhone has been successfully downgraded to iOS 17.

Video Guide:
The Bottom Line
There you have it — now you know everything about iOS 18; how to install it, downgrade to iOS 17, what are the new features, etc.
Remember, back up your iPhone via iCareFone before upgrading to iOS 18.
Speak Your Mind
Leave a Comment
Create your review for Tenorshare articles

Tenorshare iCareFone
Best Free iPhone Transfer & iOS Backup Tool
Easily, without iTunes