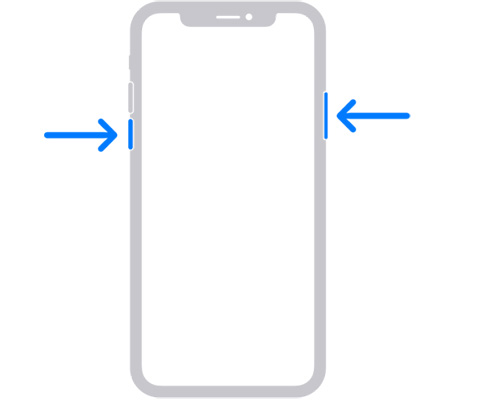How to fix iOS 16/17 Stuck on Update Requested iPhone
For now, the newest news that is taking peaks everywhere is of iOS 16 update requested iPhone. Many users are facing the stuck issue. But we are here to make our user's life easier.
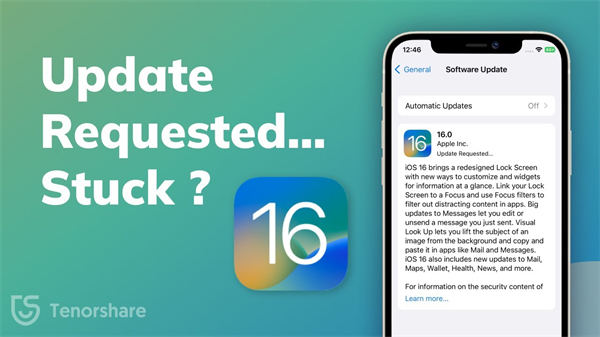
We will advise the ways and solution so your iPhone screen doesn’t get stuck during downloading the newest update. So why wait further, let’s move ahead and get to the core of the matter.
The following methods also work for the latest iOS 17, or you can read the article: iOS 17 stuck on update requested iPhone.
- Why iOS 16 stuck on Update Requested iPhone
- Method 1. Check Network and Battery
- Method 2. Reset Network Settings
- Method 3. Free Up iPhone Space
- Method 4. Restart iPhone
- Method 5. Update iOS 16 via iTunes
- Method 6. Try ReiBoot to Repair your iPhone
Why iOS 16 stuck on Update Requested iPhone
There can be a variety of reasons that can lead to a stagnant screen. Only the overburdened servers of Apple are not the only cause, there can be various reasons. Following are some of the reasons that mostly lead to stuck screen while there is an update requested iPhone:
- An unstable internet connection that leads to failure of update request transfer.
- Phone was not charged completely
- A software glitch in the device.
- Overburdened servers
- Storage issues
Method 1. Check Network and Battery
Starting with the easiest method, the first thing that you can check for the stuck issue is the network and battery.
Wi-Fi or Network Issue
Basically, for any update, the first thing it requires is a stable internet connection. If the connection is not stable, it won’t be able to fully send the request and procs won’t go any further which can sometimes lead to the screen being stuck. To solve this issue follow these steps:
- Open the settings on your device.
- Now click on the Wi-Fi option.
- Connect it to a stable internet connection that works perfectly.
- Now head further to your software update by going to general and clicking on software update.
- It will start to process the update.
Battery Issue
Also, there is another issue that can be the reason for the stuck screen is the user’s battery percentage. If it’s not enough then it can lead to turning off the phone and the update process won’t complete.
So make sure to plug your device while your iOS is getting updated so there won’t be any adherence in the process of update.
Method 2. Reset Network Settings
The second method users can opt for the stuck screen is by resetting the networking setting. IPhone comes with a built-in option for resetting network settings which makes life easier for iOS users, so the process is easy. Following are the steps that need to be followed for reset, so the iOS 16 update requested can go smoothly:
- Open the settings option from the main menu.
- Tap on general.
- Select the reset option.
Now select the Reset Network Settings option. This way your settings will reset.

Method 3. Free Up iPhone Space
Another reason for iPhone being stuck issue can be the storage issue. Sometimes the memory of the iOS device gets full and gets unnoticed by the user. So when a new update gets installed it can lead to a glitch because space is already consumed and there is none left for the new stock to come. To free the iPhone space follow these steps:
- Open the settings on your phone.
- Tap on general and click on iPhone storage.
- There will be category sizes, wait and see how much space got consumed.
- Now choose the files, apps, and cache you want to delete.
- Delete the unnecessary items and free up storage.
Method 4. Restart iPhone
One of the methods to recover the stuck issue is to restart the iPhone. It might seem a childish act to do, but it does wonders sometimes. The iPhone gets used every day and there can be various cache and apps residual junk that can cause glitches sometimes. Therefore when updates are installed iPhone screen gets stagnant. To restart your iPhone follow these steps:
- Press and hold the volume down or up button while holding the side button at the same time.
- Now drag the slider.
- iPhone will be turned off.
Press and hold down the side button and the iPhone will turn on.

Method 5. Update iOS 16 via iTunes
For users who tried all the above methods but are still unable to get the update requested iOS 16 then they can opt for this method. In this method, updates will be downloaded using iTunes. Follow these steps:
- Plug or connect your device to your pc. It can be done via USB cable, and Wi-Fi connection as well.
- On your pc, open the iTunes app.
- Click the device button near the top left of the iTunes window.
- Now see if there is any update available.
Click on update to install any available update.

Method 6. Try ReiBoot to Repair your iPhone
If all the methods mentioned above are not working, then this repair will definitely resolve your issue, it’s a promise. The reason for recommending this method is this works wonders and will repair all your unresolved issues.
Don’t worry we won’t go without telling you how you can fix the iOS system by using the standard repair option. It will fix all the common iOS system issues without any data loss. You will need to follow these steps carefully for a standard repair:
Firstly, download and install the ReiBoot on your win or mac.

Connect the iPhone to your pc and click on the start button once the device gets recognized. Click on the standard repair.

Once the package got downloaded, click on the start standard repair, and system recovery will start.

Wait patiently and your data will be rebooted without any data loss.

- This will for sure fix your issue of the system being stuck if not then you can opt for the deep repair method as well.
The Bottom Line
Here we discussed all the ways and methods that users can opt for in case they are facing the stuck issue. We have a firm belief that now there won’t be any issue with your iOS 16 update requested iPhone. Happy unfrozen screen and glitch-free scrolling.
Speak Your Mind
Leave a Comment
Create your review for Tenorshare articles