then write your review
ReiBoot - No.1 Free iOS System Repair Software
Fix 150+ iOS Issues without Data Loss & Safely iOS 26 Upgrade/Downgrade
ReiBoot: No.1 iOS Repair Tool
Fix 150+ iOS Issues, No Data Loss
My iPhone 16 is stuck on a black screen; is there any way for her to manually restore her iPhone?
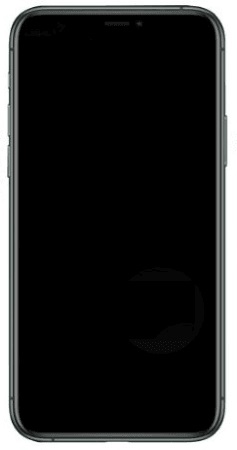
Especially after the iOS 26 upgrade, there are times when an iPhone user's screen would abruptly go black, rendering the device unusable. If you have iPhone black screen of death problem after installing the update, there are a number of solutions you can try. Read on and we’ll show you how to get rid of black screen on iPhone. For iPhone with the latest iOS 26 having the same problem, the following methods work too.
Before jumping to the specific solutions, let’s explore the main reasons that can be behind the iPhone black screen of death issue on iOS 26.
After figuring out the causes why your iPhone screen went black during or after iOS 26 update, you can move forward with the fixes mentioned below.
When your iPhone battery runs out, your iPhone screen will go completely blank and won't turn on until the battery get enough juice. In this case, you can connect your iPhone to the power source and leave it on charge for at least 15 minutes, regardless of whether the charging sign shown on the screen or not.
15 minutes later, you can start to perform a force restart e which can also solve the iPhone black screen of death due to minor issues. Let’s see how to restart iPhone 16 when screen is black.
If a force restart doesn’t work to fix a black screen on iPhone, you can try using Tenorshare ReiBoot. As an all-in-one tool for repairing iOS system issues, ReiBoot can help you quickly get out of all kinds of iPhone stuck issues such as iPhone stuck on Apple logo, reboot loop, black screen, etc. With a few clicks, all the iOS 26 black screen issues including iPhone stuck on black screen with apple logo and iPhone black screen spinning wheel, can be resolved easily without causing data loss.
Here are how to fix a black screen on iPhone using ReiBoot.
Run Tenorshare ReiBoot after downloading and installing it on your Mac or PC, then connect your iPhone to it.
Click Start. If your iPhone is still responding even with a blank screen, then ReiBoot can locate your device and start the process. If not, then follow the on-screen prompts to get it detected.
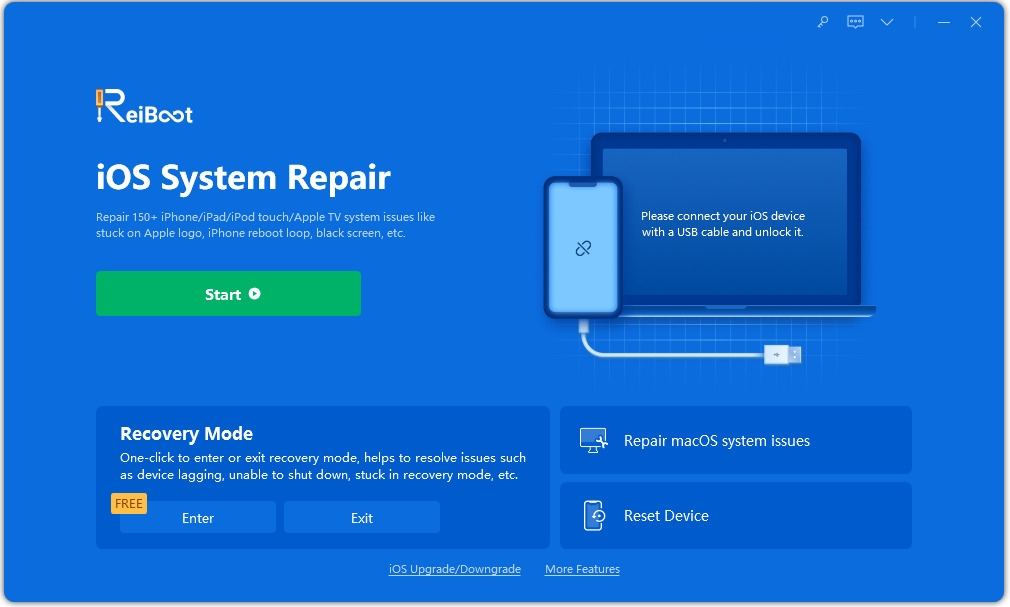
Once your gets detected, click Fix Now and you will find that two options are provided. To fix iPhone screen of death without data loss, choose "Standard Repair."

The next step is to get the most recent firmware. To get the appropriate firmware online, click the Download button.

Once the firmware download is complete, click "Start Standard Repair." Throughout the procedure, you shouldn't remove your iPhone.

Your iPhone will reboot once it is done. Congratulation, you’ve successfully fixed the iPhone stuck on black screen on iOS 26.

In The third method on how to get rid of black screen on iPhone, you are going to need iTunes, a tool that is helpful in solving any iOS update and restore errors. If you’re having problems with your device during/after update, for example, iPhone 16 gets stuck on black screen, is frozen, won’t turn on or you’re facing iPhone black screen spinning wheel, you may need to put it into recovery mode. Then update or restore it to its default settings with the help of iTunes.
Please note that by restoring iPhone, it means all your information and settings will be erased in the process.
Keep your iPhone connected to the computer and follow the steps below to enter Recovery mode.
After that, hold down the side button until the recovery mode screen appears.
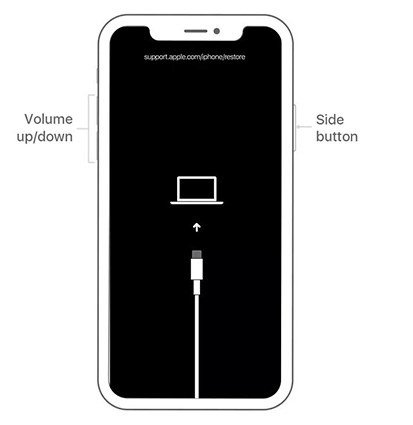
On iTunes, you will have the option to update or restore your device.
Tap update first to re-download and reinstall the software without losing data.

DFU mode is a last-ditch kind of remedy, so think of it as a best but difficult option after all other options have failed to fix iOS 26 black screen issue or iPhone stuck on black screen with apple logo. Entering DFU mode can be a bit challenging and requires precise timing, so please follow every step carefully.
Let's see how to fix your iPhone 16 when the screen goes black.
Now, release the Side button while keep holding the volume down button for 10 seconds.
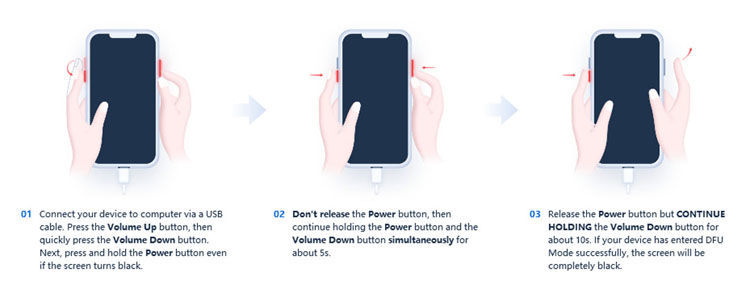
With your iPhone showing a completely black screen, click “OK" on the pop-up message that opens in iTunes and then “Restore iPhone" to begin the restore process.
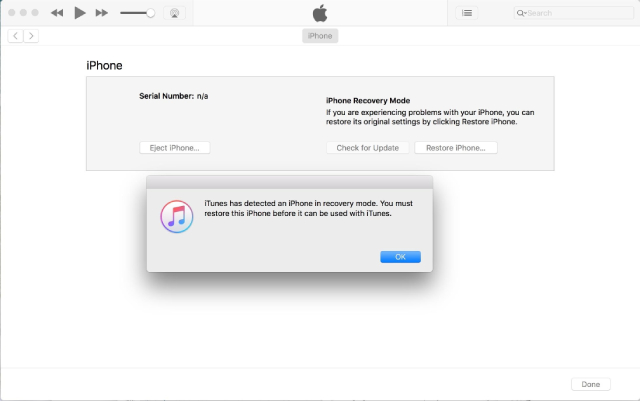
There you go! When the restore completes, the iOS 26 black screen of death should disappear.
In the unlikely event of your iPhone not working black screen after restore, consider contacting Apple support team. You can visit the Apple official support page to report any problems with your device. The Apple executives will assist you in solving the problem. If the iPhone stuck on black screen issue can not be resolved online, make a Genius Bar appointment and take your iPhone to the nearby Apple shop to obtain assistance if it is still covered by a warranty or an AppleCare subscription.
In the above guide, we’ve covered five ways how to fix your iPhone 16 when the screen goes black. If you want to get the iOS 26 black screen of death issue repaired without losing any data, the best course of action would be repair the iOS system using Tenorshare ReiBoot, as ReiBoot offers you a simple and effective solution.
then write your review
Leave a Comment
Create your review for Tenorshare articles

By Jenefey Aaron
2025-10-24 / iOS 16