ReiBoot - No.1 Free iOS System Repair Software
Fix 150+ iOS Issues without Data Loss & Safely iOS 26 Upgrade/Downgrade
ReiBoot: No.1 iOS Repair Tool
Fix 150+ iOS Issues, No Data Loss
With iOS 16, Apple has made the Fitness app available to iPhone users who don’t have an Apple Watch. That means even if you don’t have a watch paired to your iPhone, you can use the Fitness app to track things like steps and calories burned as you will.
However, the process of tracking fitness data hasn’t been going smooth for some users and they have reported issues with the Fitness app. Fitness app not working on iOS 16, Fitness app not available in iOS 26, Fitness app stuck on the loading screen, and workout data not being recorded are some of the most frequent complaints. If you are one of those whose Fitness app isn’t working properly, here’s everything you need to know to fix Fitness app problems on iOS 26.
There can be multiple reasons for the Fitness app not working on iPhone. Let’s check the most common ones.
After figuring out the possible reasons, you can try these 6 fixes to get around the problem of Fitness app not working on iPhone!
Certain permission is required to be enabled for the Fitness app to track and record your activity data. So when the Fitness app is not working on iPhone, the first thing you need to do is check if you have enabled fitness tracking.
To do that, follow the steps below.
Enable the toggles for Fitness Tracking and Health.
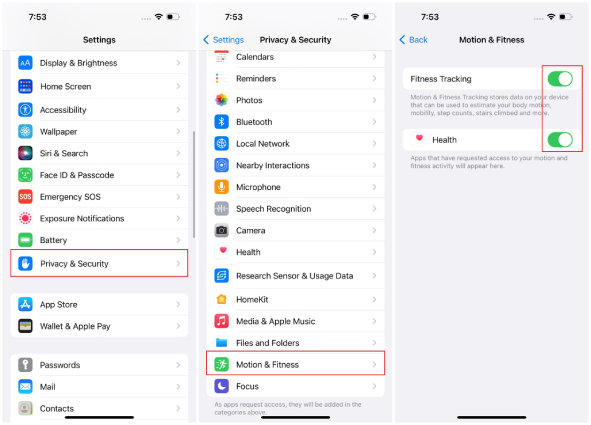
Now the Fitness app should be able to track your movement as intended. And your fitness data will be automatically synced to your Apple Watch, too.
If the problem Fitness app not working in iOS 16 issue exists when you have enabled Fitness tracking, try restarting your Apple Watch and iPhone to give them a fresh start and clear any simple glitches.
To do that, follow the steps below.
Once your watch restarts, pair it with your iPhone and allow some time for the Fitness app to sync the data.
As previously stated, Apple Fitness app not working can occur when your Apple Watch is not out of date. To make sure that your Apple devices have the latest bug fixes and security enhancements, you should keep your devices up to date.
Below is how to update your Apple Watch to the latest version of watchOS.
If there’s any update available, tap Install Now to update your watch.
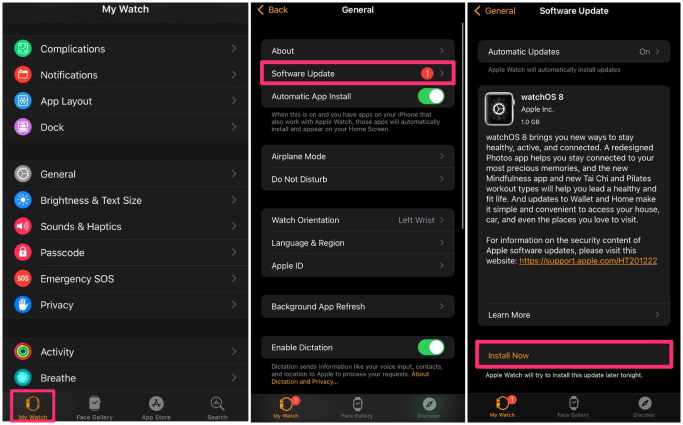
If your fitness app is not working on iPhone despite being connected to an Apple Watch even now, you should reset the Apple Watch and pair it to your iPhone again.
To do this, follow the simple steps below.
Tap “Unpair Apple Watch” at the bottom then tap Unpair again to confirm.
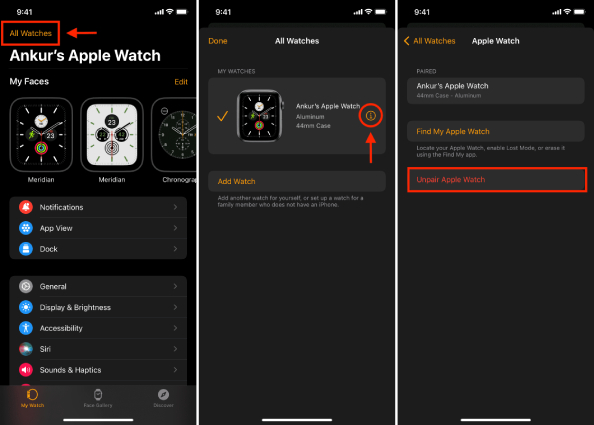
When your Apple Watch has been unpaired, you’ll see the “Start Pairing” message. To pair it to your iPhone again, follow the below steps.
Then, tap on Continue to finish setting it up.
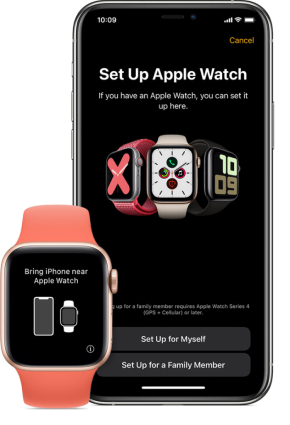
In case your workout data is not being recorded or the Apple watch data not syncing correctly, you can try resetting Fitness Calibration Data.
Here is how you can reset fitness calibration to fix Fitness App not working.
When a confirmation pop-up appears, tap on “Reset Fitness Calibration Data” again to complete the process.

Now you’re good to go. Open the Fitness app to see if it can track your activity data and record it correctly.
Another effective solution to the Fitness app not working issue on your iPhone is to delete the app from your device and reinstall it. But your workout data will be removed after the re-installation.
That being said, here’s how to delete the Fitness app and get it reinstalled.
In the case of the Fitness App not working issue remains after you apply all the above methods, then you can use other two advance ways to sort out any iOS 16 bugs and get the Fitness app working again.
Is Fitness app not working on iPhone after iOS 26 update? The app may be stuck on the loading screen when there is an iOS system issue. To get the problem resolved, it's time to rely on a reliable iOS recovery tool like iOS 26 system glitches and bugs. Simply put, ReiBoot can help you sort out all the bugs that came with the new update and fix issues like apps crashing/not working on iPhone, iPhone stuck on Apple logo, apps won't open on iPhone, in just a few minutes with no technical knowledge.
Without any delay, let’s Focus on the steps you can take to resolve things.
Download and install ReiBoot on your computer. After installation, run the program and click “Start.”

Connect the concerned iPhone to the computer. Once it is detected, you’ll be provided with two repair modes. select “Standard Repair.”

ReiBoot will then prompt you to download the latest firmware, click “Download.”

When the firmare package is ready, hit “Start Standard Repair” to get the repair process started.

Wait for the process to complete, and you’re all set!

Now, your Fitness app should start working as expected.
Another advanced fix you can try is to factory reset your iPhone to return it to its original state. In some cases, this will sort out the Fitness app not working issue you are facing. But compare with the solution offered by ReiBoot, the downside of this method is that all the data and contents will be wiped from your device.
After backing up your iPhone, follow the steps below to reset your iPhone.
Tap Continue. If prompted, enter the passcode set on your phone.

Many users are reporting the iOS 26 fitness app not working on iPhone issue. If you have also been facing this issue now you know how to get rid of it. If none of the basic methods seem to work for you, simply use Tenorshare ReiBoot as it has the maximum chance of solving the problem without causing data loss.
then write your review
Leave a Comment
Create your review for Tenorshare articles

By Anna Sherry
2025-10-20 / iOS 16