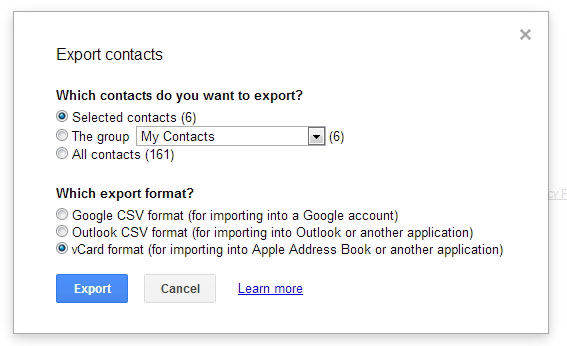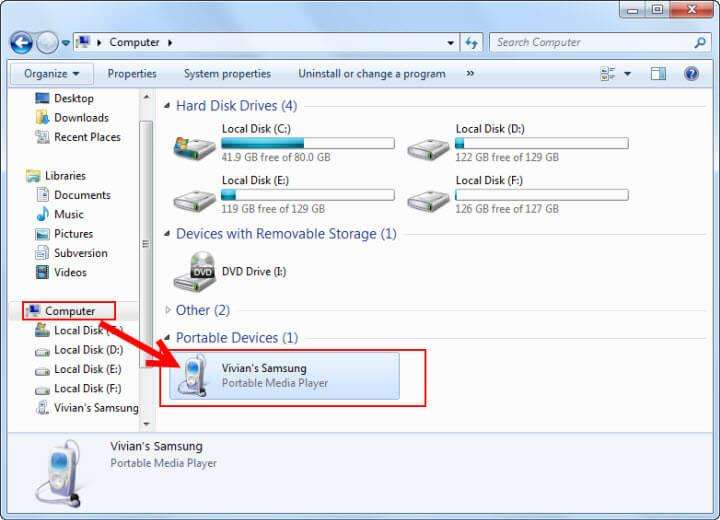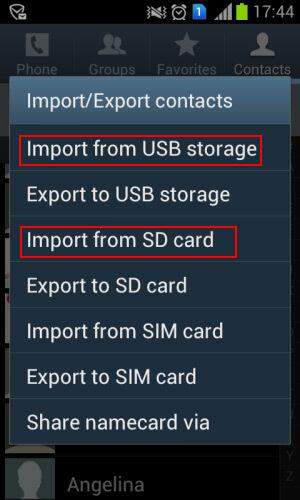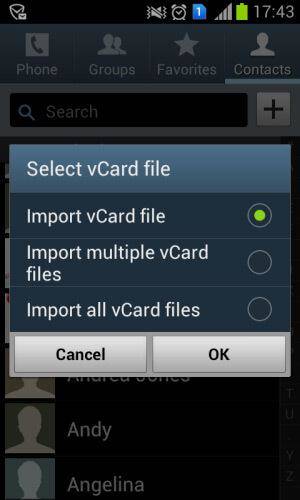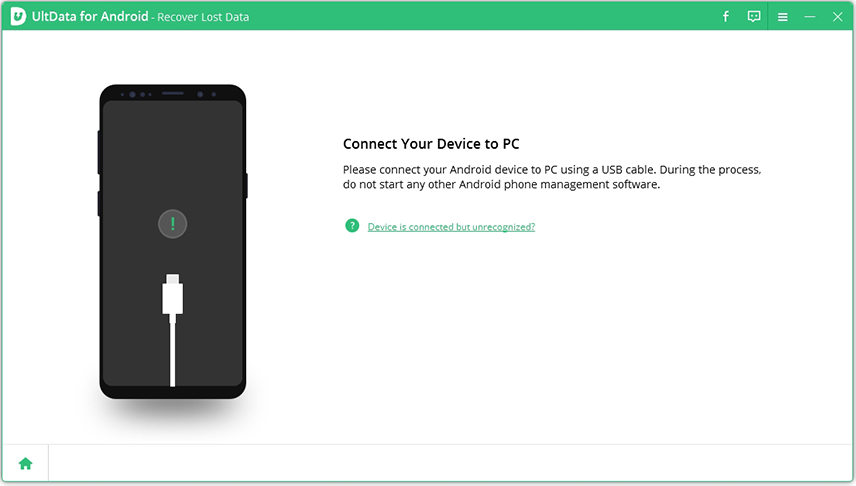Easily Import CSV Contacts from PC to Android Phone
Question: I have a CSV-file with all my contacts (exported from Thunderbird). On my Samsung Galaxy Note 4, I have Android 5.0 Lollipop installed. How can I import the contacts from the CSV-File into my Android cellphone?
Just as the above-mentioned situation, if you change a new Android phone, you will need to transfer all your contacts from a .csv file to the new Android phone. No worries. This post will show a step-by-step guide to help you import CSV contacts into Android.
- Have a Gmail Account, How to Import CSV Accounts to Android
- No Gmail Account, How to Transfer CSV Contacts to Android Phone
Easy Method: Importing Contacts to Android from CSV with a Gmail Account
If you have a Gmail account, it will be easy to transfer .csv contacts to your Android phone. All you need to do is uploading the CSV file to your Gmail account, and then sync the account on your Android phone. The following shows the detailed steps.
- Step 1: Sign into your Gmail account.
- Step 2: Click on the large Gmail letter on the top left below the Google logo and get the drop-down box.
- Step 3: Click on Contacts. Find More and select Import in the drop-down menu.
- Step 4: Then you will see a dialogue, asking you to import contacts. Click on "Choose File", go to where the CSV file is saved, select it, and click Open, choose Import to upload the CSV file to your Gmail account.
- Step 5: After the above Step is done, all the contacts in CSV format have been uploaded to your Gmail account.
- Step 6: On your Android phone, sign into your Gmail account.
- Step 7: Go to Settings > Accounts & sync. Find your Google account and choose it. Select Sync Contacts > Sync now. When this is done, all CSV contacts will be on your Android phone.
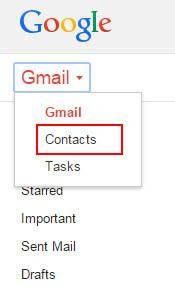
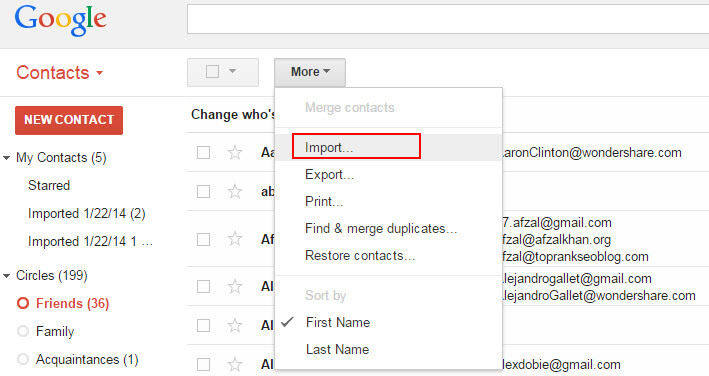
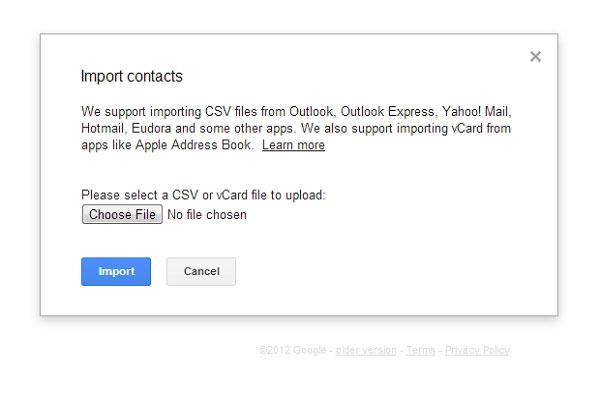
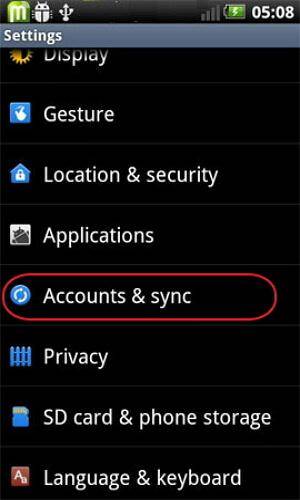
This is extremely convenient if you have a Google account. But what if you don't have one? How would you import CSV contacts to Android? No worries, you can still do that.
How to Import CSV Contacts without a Gmail Account
-
Do the same the above mentioned 5 Steps, and skip Step 6, click More… > Export… select the group where all the CSV contacts are saved. Choose to save as vCard format. Click Export to download the vCard file on your computer.

-
Connect your Android phone to computer with an USB cable. Once detected successfully, go to Computer and find your Android phone.

- Open Android phone. Copy and paste the vCard file.
-
On your Android phone, tap Contacts category and click the virtual button left to the main button to show the menu. Choose Import/Export > Import from USB storage > Import from SD card.

-
Then save Contacts to Phone or your accounts. Search for the vCard file, and choose Import vCard file. Then all CSV contacts will be imported to Android phone.

Bonus Tip: How to Recover Mistakenly Deleted CSV Contacts from Android
If unfortunately, you delete CSV contacts on Android phone by accident, then how could you find them back? Here you can feel free to make use of Tenorshare Android Data Recovery. This is a powerful yet profesional data recovery program to help you recover data from Android device or SD card that saved in Android phone for Windows and Mac.
Now let's take Windows version as an example and see how to recover Android data by using this software as below.
-
Download, install and double click the desktop shortcut to launch this tool.
-
Connect your Android device to the Windows computer.

-
Enable your USB debugging, which depends on your Android system version.

-
Choose the contacts file type that you would like to recover from.

- Step 5. Preview all the contacts in your Android phone and finally click on Recover button to recover the deleted one from this software.
So that's all the main information about how to import CSV contacts to Android phone with or without Gmail accounts. You could also learn a bonus tip about how to recover deleted contacts on Android.
Speak Your Mind
Leave a Comment
Create your review for Tenorshare articles

Tenorshare UltData for Android
Best Android Data Recovery Software
Highest Data Recovery Rate