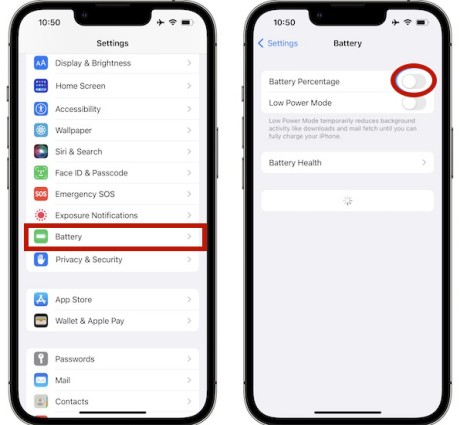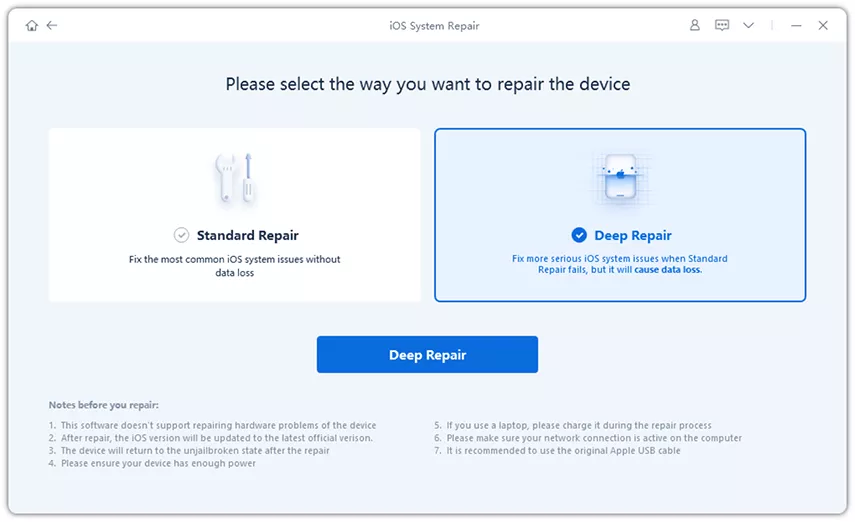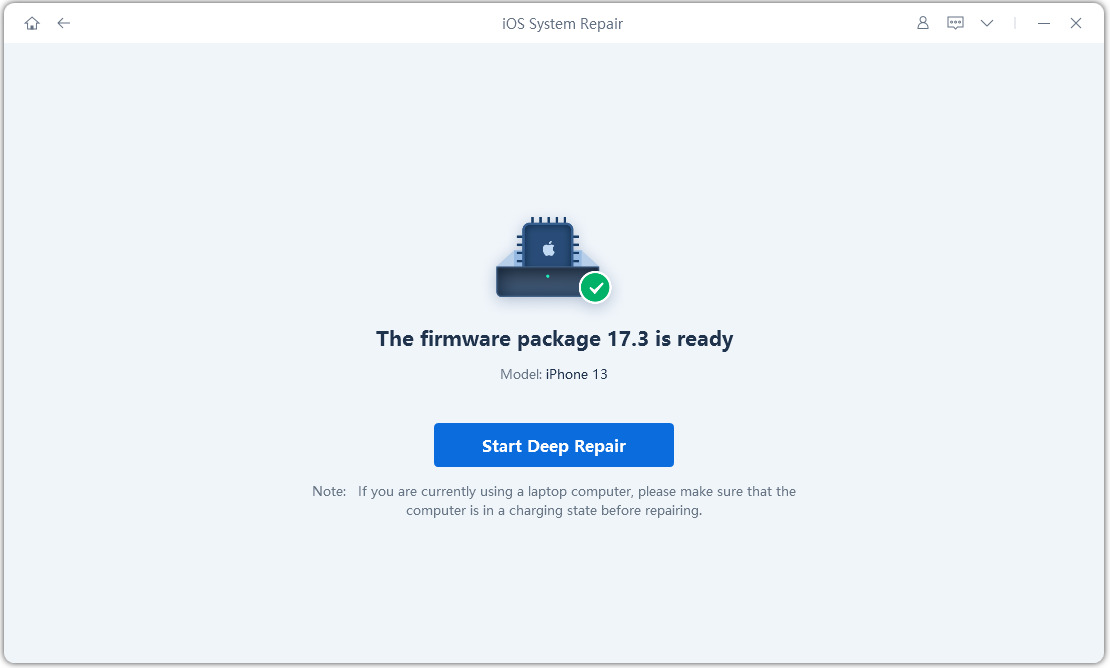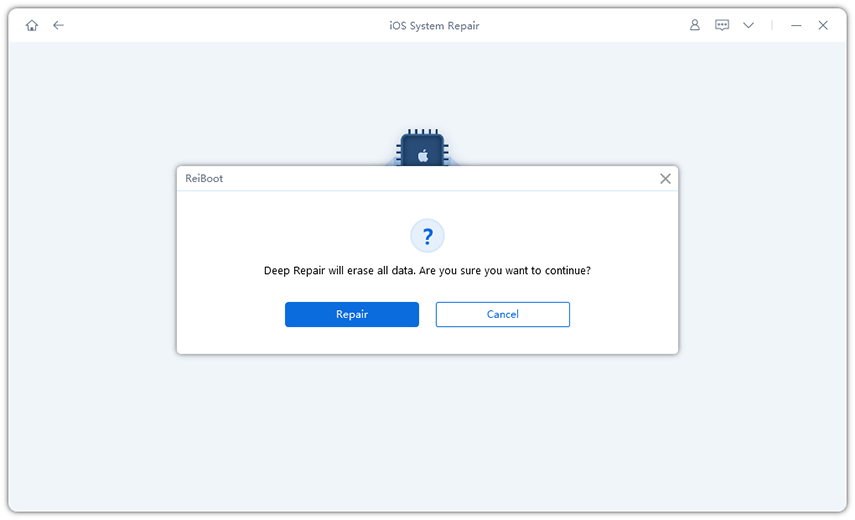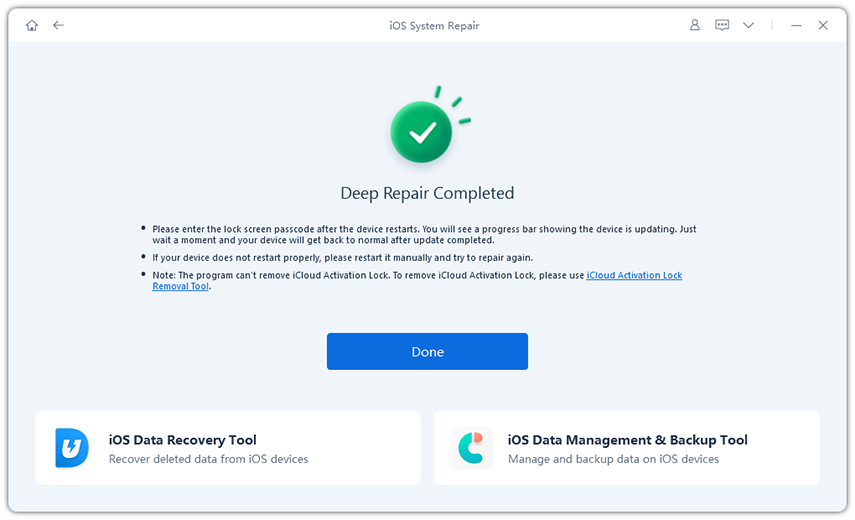[Full Methods] How to Show Battery Percentage on iPhone 14
Knowing how much juice you’re left with isn’t straightforward on the latest iPhone models. However, the battery percentage status bar has returned in iPhone 14. You’d be able to see battery percentage on iPhone 14 home screen with the new iOS 16 update.
This blog will help you learn how to show battery percentage on iPhone 14 with some of the most effective methods.
- Part 1: How to Show Battery Percentage on iPhone 14
- Part 2: Why Battery Percentage Not Showing on iPhone 14
- Part 3: How to Fix Battery Percentage Not Showing Issue on iPhone 14
- Hot Disscusion: Should You Wait iPhone 14 or Buy iPhone 13 Now
Part 1: How to Show Battery Percentage on iPhone 14
Let your iPhone show battery percentage for you with these 5 simple methods. Follow our step-by-step guide to learn how to show battery percentage on iPhone.
1. Update iOS 16 on iPhone 14 and Go to Battery Settings
Your iPhone 14 will run on iOS 16 that already comes with a feature of enabling the battery percentage option. For that purpose, you’d have to go to your Battery Settings.
Go to Settings, scroll down to Battery, and tap on it. Toggle on the Battery Percentage. You’ll be able to see the battery percentage of your iPhone 14 on the top right corner of the screen.

2. Swipe Down to Control Center
The easiest way to show battery percentage iPhone 14 is through Control Center. Access the Control Center by swiping down from the top-right corner of the screen. You’ll see the battery percentage on the top right corner of the screen.
3. Add the Battery Widget to Home Screen
On your home screen, long press on an empty area until the jiggle mode appears. Tap on the plus icon on the top left corner of the screen. It will help you access the Widget Gallery.
You can now either scroll down to the battery widget or search for Batteries to find it. Tap on it and select your desired battery widget. Tap on Add Widget to add your desired battery widget on the home screen. You can drag it and place it wherever you want.
This feature of getting a battery percentage widget on the home screen came out with the launch of iOS 14.
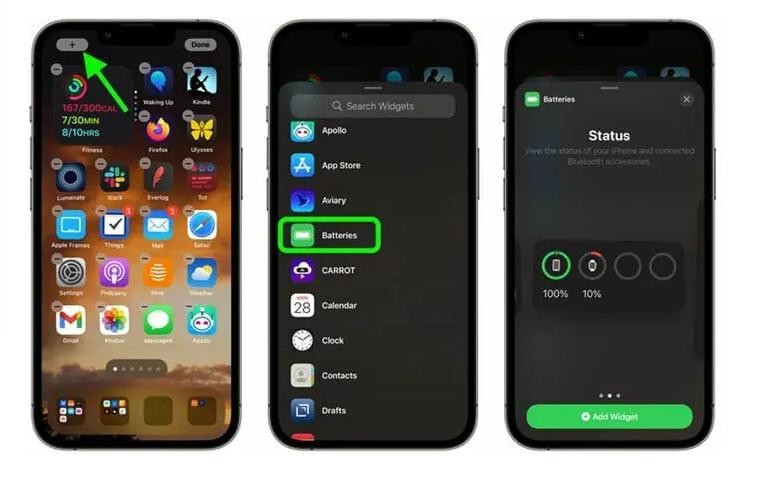
4. Ask Siri
Your voice assistant Siri can help you out if you’re wondering how to show iPhone battery percentage. It can be a fun way to know your battery juice if your hands are full or whether you’re driving.
Ask Siri “How much battery do I have left? Or you can rephrase it like “What’s my battery percentage”. Siri will let you know about your battery percentage.
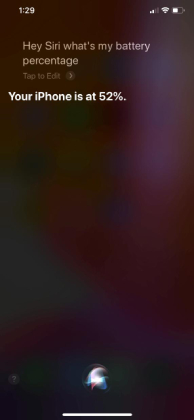
5. Charge Your iPhone 14
Everytime you plug in your iPhone, it shows you the current status of your battery on the screen. You can see the percentage of your battery just below the time. The same method will work effectively on iPhone 14 and you can know your battery percentage simply by connecting your device to a charging. If your new phone is iPhone 14 Pro(Max), the percentage of your battery will show on the Dynamic Island.
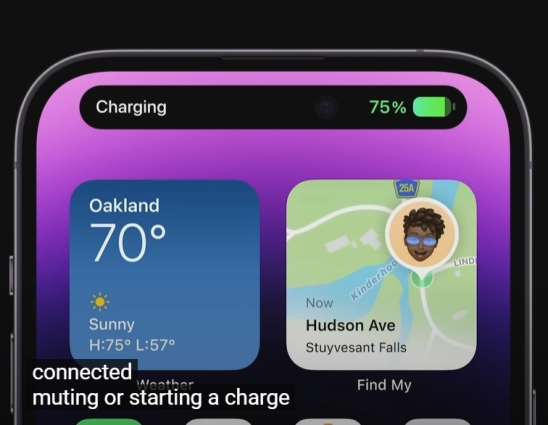
Part 2: Why Battery Percentage Not Showing on iPhone 14
Among many reasons, there might be two major reasons behind your iPhone 14 not showing battery percentage on top of the screen. The methods that we have discussed work perfectly fine on iOS 16, but there might be two possible reasons behind the error.
1.You don’t turn on Battery Percentage on Settings
You might have made mistake during the process of enabling battery percentage from iPhone’s settings. Let’s have a look at the step-by-step guide on how to show battery percentage on iPhone 14 from Settings.
- Go to Settings by tapping on the Settings icon.
- Scroll down until you see the Battery option. Tap on it to open further settings.
Scroll down until you see the Battery option. Tap on it to open further settings.Tap on Battery Percentage to enable the percentage. Once you tap on it, you’ll instantly see the percentage on the top right side of your iPhone 14 screen.

2. Your iPhone 14 have bugs because of updated iOS 16
Many times, updating an iPhone to a newer version can bring some bugs with it. Many users report that their device isn’t responding properly after installing the new update. The same can happen with you after you install the all-new iOS 16.
If you aren’t able to make your iPhone show battery percentage, chances are that your device has gone through some unknown system errors or bugs.
Part 3: How to Fix Battery Percentage Not Showing Issue on iPhone 14
Since all the above-mentioned methods are official and effective, there’s no way your iPhone 14 isn’t showing you the battery percentage, there must be some system bugs or error that are keeping your device to function properly.
To fix all the unknown system errors and bugs on iPhone 14, you can simply get assistance from Tenorshare ReiBoot. It’s a powerful software that allows a one-click operation to fix all the problems related to multiple system errors. Install the software program and continue with the following guide.
After downloading and installing the program on your computer, run the program and connect your iPhone 14 with it using cable.

If the Standard Repair fails, you should continue with a Deep Repair operation by selecting it. Deep repairing your device will delete all your data so make sure you have a secure backup of your data. Carefully read the notes on the page and click on Deep Repair button.

Click on the Download button to start downloading the firmware package for your iPhone 14.

Once your firmware package is downloaded, click on Start Deep Repair.

The software will confirm the removal of all the data, and proceed by clicking on the Repair button.

Once the deep repair process completes, you’ll be shown a confirmation. Click on Done and your device is now as fresh as new.

Hot Disscusion: Should You Wait iPhone 14 or Buy iPhone 13 Now
Shifting to a newer device is always exciting. The feel of it is just matchless! But should you really make a jump?
Well, it isn’t that type of question which can be answered by a ‘yes’ or ‘no’. There’s a lot that goes behind this decision. Let’s see what upgrades are there in iPhone 14 that you won’t find in iPhone 13, and if you want to enjoy those features, you’re good to buy iPhone 14.
iPhone 13 VS iPhone 14
1.Design.
iPhone 14 comes with almost the same design as iPhone 13 but with a smaller notch and some tiny shuffling of the cameras at the back.
2.Performance.
iPhone 14 reportedly does not feature a 3-nanometer chipset but it will come up with the A16 Bionic Chip which can be a significant upgrade.
3.Touch ID.
iPhone 14 will come with an in-display touch ID that can be a perfect solution for most users having a hard time unlocking their device with Face ID either because of wearing a mask or having low lights.
4.Connection.
It is rumored that iPhone 14 is probably going to be the best smartphone in the market with the most incredible modem that can handle ultra bandwidths of 5G connectivity.
Conclusion
Having precise knowledge about how much battery you’re left with is crucial in making most decisions. Like whether or not you should bring your phone with you on a jog. We discussed different methods on how to make your iPhone show battery percentage on top of the screen.
But, if can’t do that on the iOS 16 update, chances are that your device is having some unknown system errors. Tenorshare ReiBoot can help you in fixing all the unknown bugs and we discussed the step-by-step process of how to show battery percentage on iPhone 14.Tenorshare ReiBoot has an extremely friendly user-interface which requires no prior knowledge to operate the software. Here’s a complete guide on how to show battery percentage iPhone using Tenorhsare ReiBoot.
- Downgrade iOS 26 to iOS 18 ;
- Fix iPhone won't restore in recovery mode, my iPhone is stuck on the Apple Logo,iPhone black screen of death, iOS downgrade stuck, iPhone update stuck, etc.
- Support all iPhone models and the latest iOS 26 and earlier.
Speak Your Mind
Leave a Comment
Create your review for Tenorshare articles