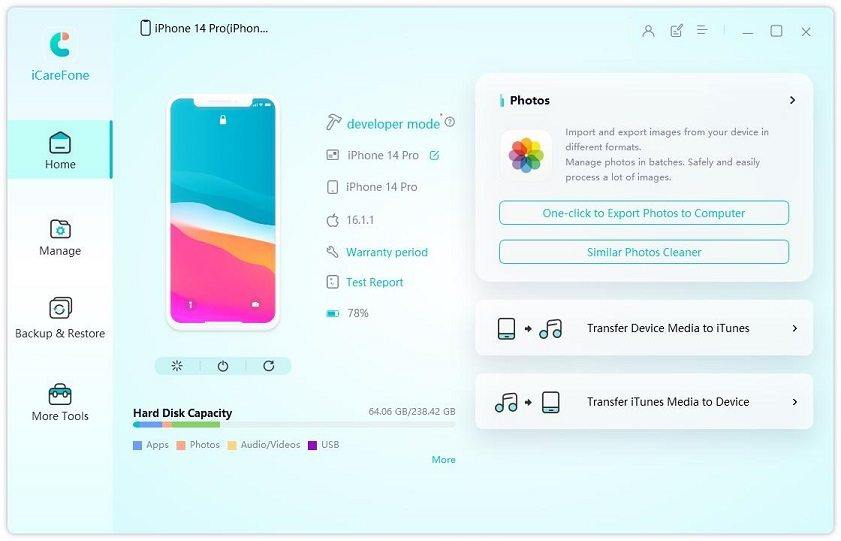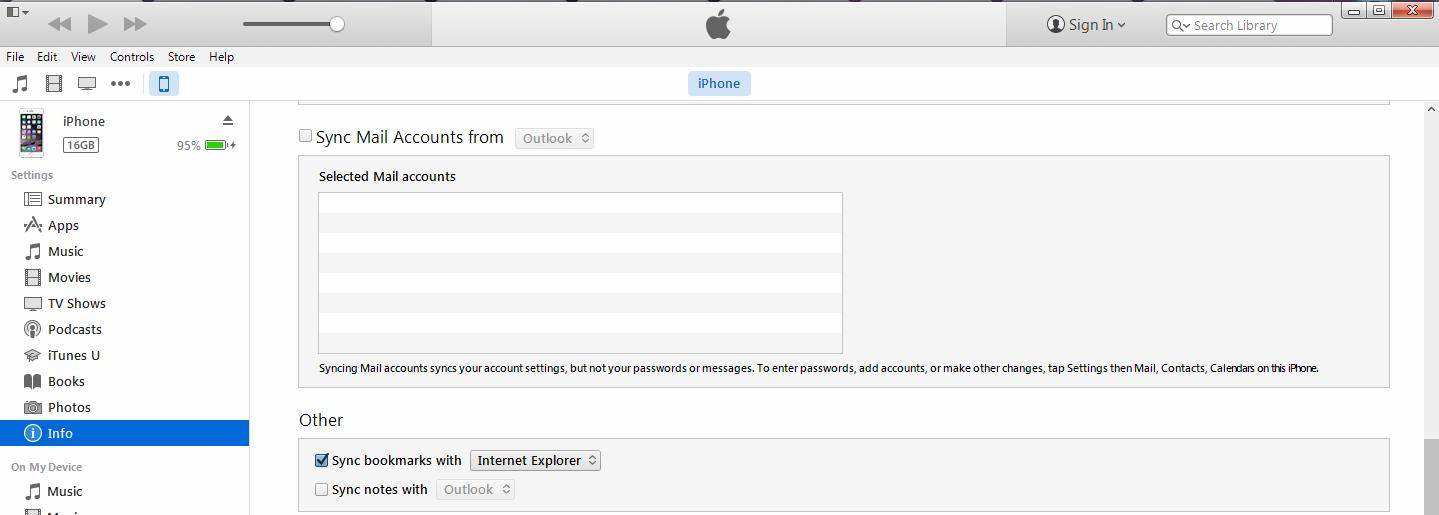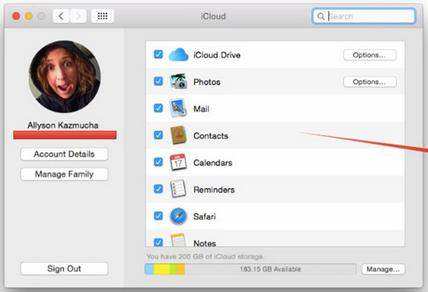Best 3 Ways to Transfer Calendar from iPhone 13/7/7 Plus/6s/6s plus/6 to Mac
Why Calendar Sync Matters?
It's essential to sync your calendar from iPhone onto Mac because keeping them in sync can make sure you always have all your appointments up to data on both your iPhone and Mac. After syncing, any changes made to either calendar are then reflected across all your synced devices.
1. Transfer Calendar from iPhone to Mac with Freeware
iPhone Care Pro for Mac gives you ability to free transfer calendars as well as videos, contacts, notes, music, photos, bookmarks from iPhone 13/7/7 Plus/6s/6s plus/6 and previous models to Macbook Pro, Macbook Air and iMac running Mac OS X 10.10 Yosemite, 10.9 Mavericks, and under. Its speed, simplicity and abilities make this software a powerful tool.
Follow along for a detailed look at the best ways to transfer calendars from your iPhone to your Mac computer.
- Step 1: Connect your iPhone with your Mac via a USB cable. And click "Trust" when "Trust this computer" message pops up in your device.
- Step 2: Select "File Manager" on the main interface.

- Step 3: Select "Calendar" as your target file types.
- Step 4: Select the calendars you'd like to transfer to Mac. Click "Export to" and select a location on your Mac to save exported calendars.
2. Sync iPhone Calendar to Mac with iTunes
iTunes allows you to transfer calendar to Mac with several clicks.
- Step 1: Plug in your iPhone to your Mac with its USB cable.
- Step 2: Launch iTunes and click on "iPhone" on the device toolbar.
- Step 3: Select the "Info" tab and check off "Sync Calendars".
- Step 4: Click "Apply" and wait until the progress bar shows that the sync is complete. Press the "Eject" button and unplug your iPhone.

3. Sync Calendar from iPhone onto Mac with iCloud
If you have turned on Apple iCloud, you can sync calendars with your Mac wirelessly from any location, without using iTunes. All your event information is stored on the iCloud Web server, and it is pushed to your iPhone and Mac through Wi-Fi or cellular data.
- Step 1: Set up your iCloud calendar on your iPhone by opening the Settings menu and selecting "iCloud".
- Step 2: Sign in to your iCloud account and switch on Calendars.

- Step 3: Enable your iCloud calendar on your Mac by clicking the Apple menu icon on your system toolbar and selecting "System Preferences".
- Step 4: Choose "iCloud" and sign in to your account. Check the box next to Calendars. Events added to the Calendar apps on your iPhone or Mac will automatically update across your devices.

How do you copy calendars from your iPhone to your Mac? Got a simpler method of liberating calendars from an iPhone 6? Let's hear about it in the comments.


Speak Your Mind
Leave a Comment
Create your review for Tenorshare articles

Tenorshare iCareFone
Best Free iPhone Transfer & iOS Backup Tool
Easily, without iTunes