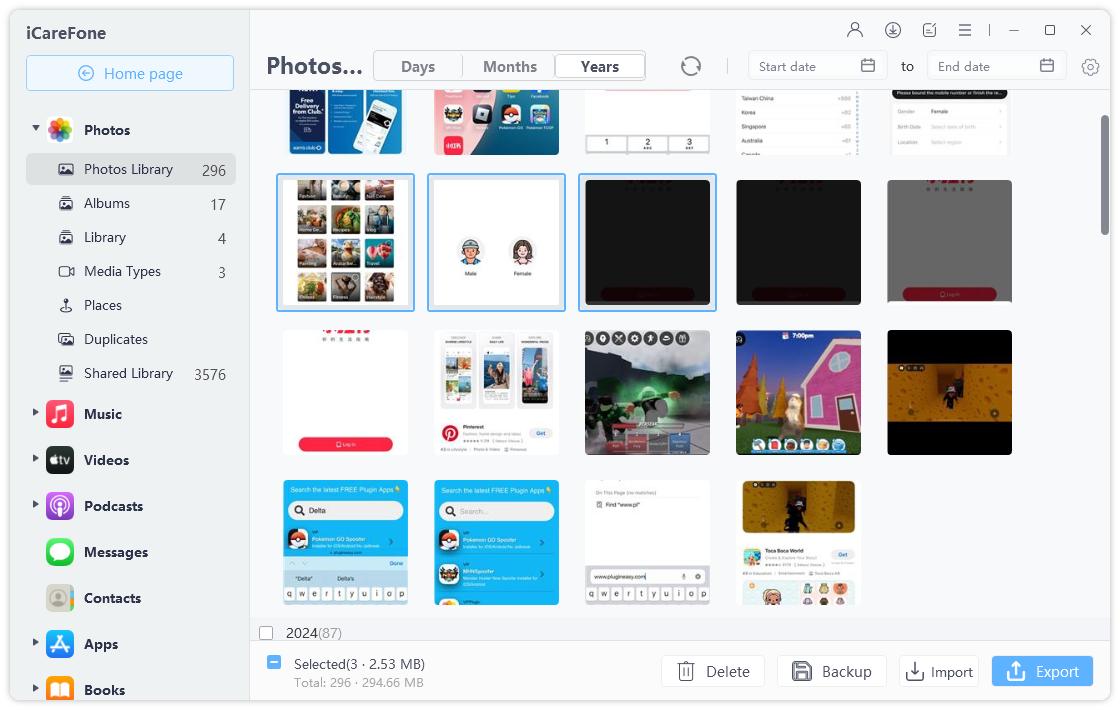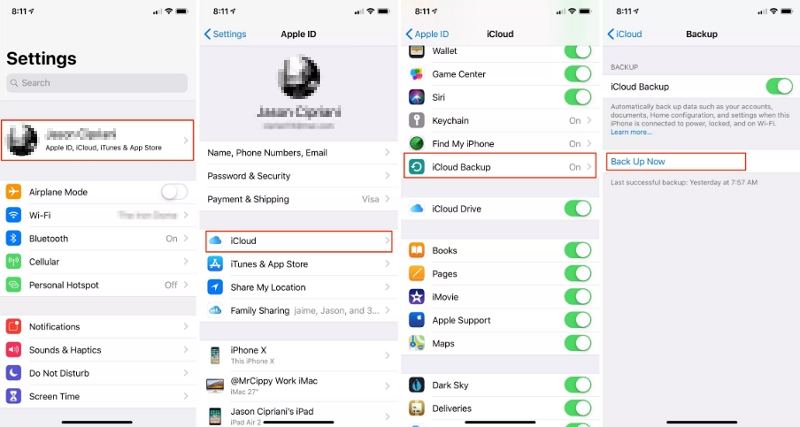Guide on How to Transfer Data from iPhone to iPhone SE [3rd Generation 2024]
Transferring your data to a new phone could always be a tedious task, provided you don’t have the right pieces of information for it. If you’ve got the latest smartphone offering from Apple, i.e., the iPhone SE 2023, you might be looking to transfer data from iPhone to iPhone SE. If that’s the case, this article is for you.
In this post, we break down all the ways to do an iPhone to iPhone transfer. Let’s get started.
- Way 1: Use Tenorshare iCareFone to Transfer Data
- Way 2: Restore iCloud Backup to New iPhone SE
- Way 3: Transfer Data to New iPhone SE by Quick Start
- Way 4: Restore iTunes Backup to New iPhone SE
- FAQS About How to Transfer Data from iPhone to iPhone
Way 1: Use Tenorshare iCareFone to Transfer Data
If you’re looking for the easiest answer to how to transfer data from iPhone to iPhone without iCloud, Tenorshare iCareFone is your best bet.
iCareFone is the single best tool you will ever need to perform almost all kinds of data management(photos, videos, contacts, messages, etc.), backup, and restore. Not only is Tenorshare iCareFone your perfect solution to perform an iPhone to iPhone transfer, but it’s also the best answer to the question, “How to transfer contacts to iPhone to Android?”
Without any further ado, let’s look at the steps for this transfer.
Download and install Tenorshare iCareFone. Open iCareFone and connect the old iPhone to the PC.

Select “Manage”. Then you can see all your iPhone data. Select the data that you need to transfer and hit “Export”. Export all the data you want to transfer.

Now disconnect your iPhone and connect the new iPhone SE. Open “Manage”, then select “Import”.

Select the data you exported earlier, and import them to the new iPhone SE.

Your data has now been successfully transferred from the old iPhone to the new one.

iCareFone can help you transfer app from iPhone to iPhone SE 2023, which is also your best choice on how to transfer data from iPhone to iPhone after setup.
Here's video guide for you:
Way 2: Restore iCloud Backup to New iPhone SE
Thinking about how to transfer everything from iPhone to iPhone with iCloud? iCloud backup might be your answer. This method can also help you with “how to transfer contact from iPhone to iPhone” issue.
- Grab your old iPhone and open the Settings app.
- Tap on your Apple ID > iCloud > iCloud Backup.
Tap “Back Up Now” to make the latest backup of your old device.

Grab your new iPhone SE and turn it on. During the setup process, you will see an option to restore an iCloud backup file. Select it.

- Tap the latest backup you took on your older iPhone.
- Then follow the on-screen instructions and wait for the process to complete.
Now, all of your data would have been transferred over to the new iPhone SE.
Way 3: Transfer Data to New iPhone SE by Quick Start
If you want to know how to transfer data from iPhone to iPhone without iCloud, this section has got you covered. Quick Start is a nice and easy way to copy data from the old iPhone to the new one.
However, as you’ve already completed the setup process, you won’t see it again. You can access Quick Start again by resetting your new iPhone and setting it up again. Here’s how to transfer files from iPhone to iPhone using this method.
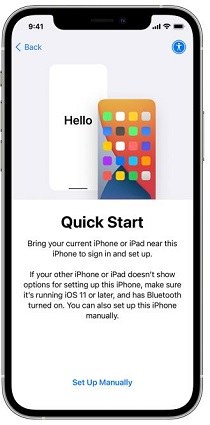
- Turn on your new iPhone SE and place it near your old device.
- Then a screen will appear on your old device. You need to offer your Apple ID information.
- Then an animation will appear on your new iPhone SE. You need to use your old device to scan the animation.
- Then continue following the on-screen instructions to finish the transfer steps.
Way 4: Restore iTunes Backup to New iPhone SE
Many Apple users are used to using iTunes to handle some multi-media data issues. Restoring iTunes backup is a great way with how to transfer music from iPhone to iPhone issue.
- Download and install iTunes on your computer (If you’re using a Mac, then iTunes may already be installed”).
- Connect your iPhone to the PC and select “Trust This Computer” from the device screen. Open iTunes and go to the Device section.
Select to restore a backup under Backups section.

- Select the backup file and restore it. Follow the on-screen instructions and your iTunes backup will be restored successfully.
FAQS About How to Transfer Data from iPhone to iPhone
Here are the top questions about iPhone data transfer, answered.
1. Can I use the Move to iOS app to transfer data from old iPhone to new iPhone SE?
No, the Move to iOS app only works for transferring data from an Android device to an iPhone.
2. Will I lose my current data if I restore iCloud or iTunes Backup?
Yes. Your locally-stored data will be lost when you restore an iCloud backup on top of your storage.
Conclusion
There you go — that’s everything you need to know about how to transfer data from iPhone to iPhone.
Remember, if you’re looking for the easiest, fastest, and most reliable method to transfer your data over to the new iPhone, there’s nothing better than Tenorshare iCareFone.

Tenorshare iCareFone
Best Free iPhone Transfer & iOS Backup Tool
Easily, without iTunes