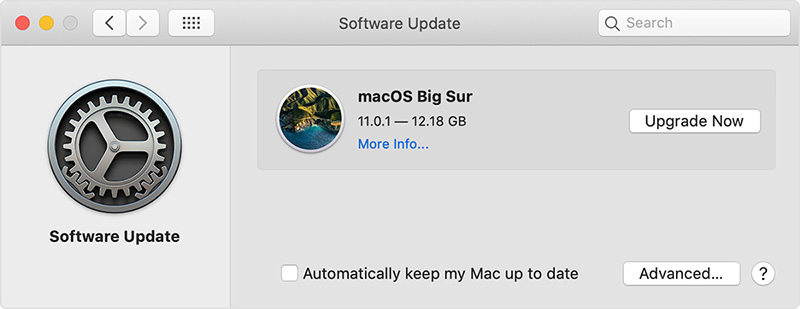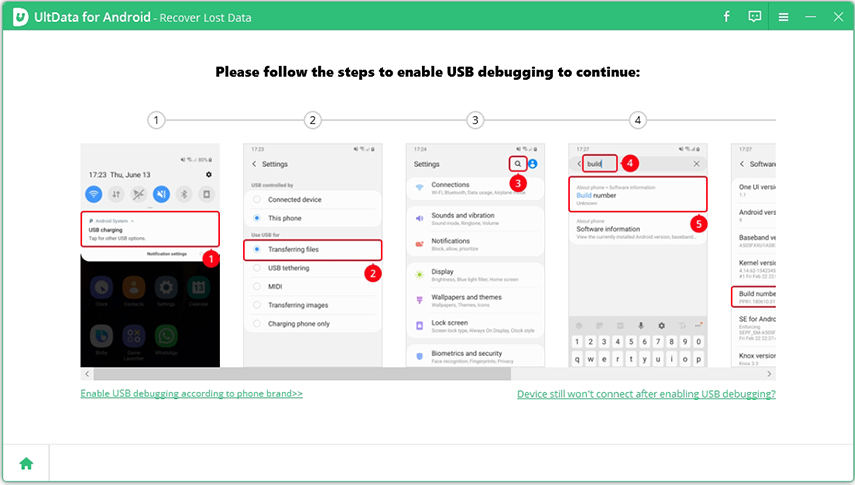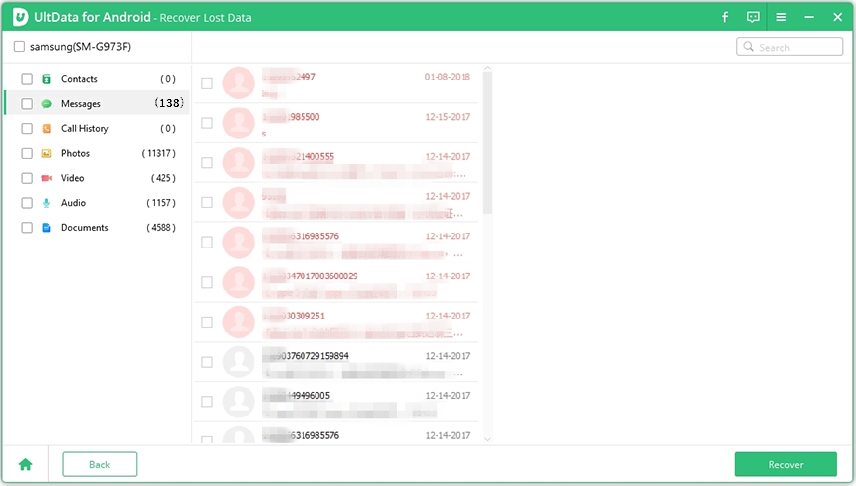Android File Transfer Not Responding or Working, How to Fix
Android File Transfer app is majorly used to transfer files and data between Android and Mac. And sometimes, while using, users see Android File Transfer not responding due to some issue. The app freezes and does not allow users to transfer files between devices. If you have the same problem, then this article will definitely help you figure it out.
- Part 1: 6 Ways to Fix Android File Transfer Not Responding
- Part 2: Extra Tip to Recover Deleted Data from Android on PC&Mac
Part 1: 6 Ways to Fix Android File Transfer Not Responding
Android File Transfer not working is common. Below are 6 fixes that you can try if Android File Transfer not responding issue is still persistent.
- Fix 1. Try a Different USB Cable
- Fix 2. Test the USB port on Your Device and Computer
- Fix 3. Restart Your Android Device and Computer
- Fix 4. Update macOS to the Latest Version
- Fix 5. Reinstall Android File Transfer
- Fix 6. Use A Different Android File Transfer App
Fix 1. Try a Different USB Cable
Since Android File Transfer needs a USB cable to transfer files, make sure that the cable is in a good condition and has no physical damage or not. Ensure that the cable is right to your Mac and Android device.
If everything seems good, try using a different cable. Don't forget to select ‘File transfers’ from USB connectivity options in the notification bar. This might help you in getting rid of the Android File Transfer not responding issue.
Fix 2. Test the USB port on Your Device and Computer
Make sure that the USB port on your devices is working. Plugg your phone to charge and seeing if it is charging. Also, change to another port on your Mac and try again. you can plug it to your PC and check if the PC detects it or not. If this USB port is working fine, then the Android File Transfer is not working due to the broken port.
Fix 3. Restart Your Android Device and Computer
Restarting your devices can be very helpful to fix many issues. Try to restart both your Android and Mac devices for Android File Transfer not responding mac.
To restart your Android device, just press and hold the power button, and then tap the Restart option that appears on the screen. For Mac, click on the Apple menu present on the upper left corner on the screen. Now select the Restart option and your device will restart within few seconds.
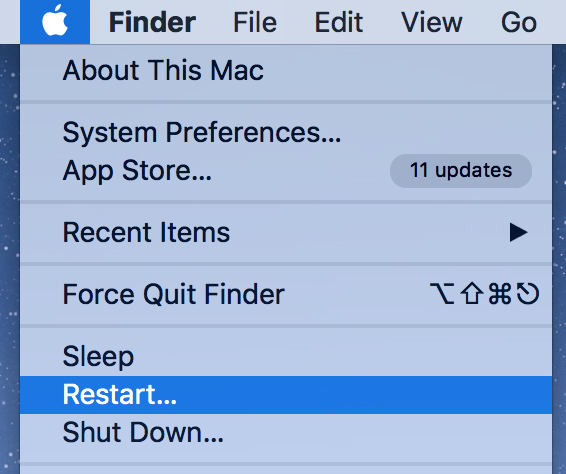
Fix 4. Update macOS to the Latest Version
Android File Transfer app works on Mac OS 10.7 or above. Hence, an outdated OS version will cause Android File Transfer mac not responding. And sometimes even if your macOS is above 10.7 but not up to date, some apps may not work. Below are the steps that you need follow to update your macOS.
- Go to the Apple menu and click System Preferences.
- Next, click Software Update.
If an update is present, download and install it.

Fix 5. Reinstall Android File Transfer
If Android File Transfer is still not working, you can delete and install the app again on your device to see if the problem is in the first version. Hopefully the newly-installed Android File Transfer works fine and the issue is solved.
Fix 6. Use A Different Android File Transfer App
If none of the above solutions work, then it is recommended to try an alternative to transfer files from Android to computer. There are a number of apps or methods that have better features than Android File Transfer app. You can use any one of them.
Part 2: Extra Tip to Recover Deleted Data from Android on PC&Mac
Having said that, you can lose your data while trying the above solutions. In such cases, you need a reliable program that can help you recover your lost data without any much trouble. Tenorshare UltData for Android is one such tool that helps you in recovering your lost data easily and seamlessly on both PC and Mac.
While this software scan your deleted data, it will also show the present data which you can transfer to Mac in this way.
To begin with, download and install the tool on your PC or Mac. And select Recover Lost Data option on the main screen.

Now Connect your Android device using a USB cable. Now enable USB debugging on your Android phone.

Now, select the data type you wish to recover or transfer and click Next. The tool will scan on your Android.

Select the data and click Recover option. Once the recovery is done, you will see the successful screen.

Conclusion
In short, you just have a look at different solutions that will help you solve Android File Transfer not responding issue. In addition, you also know about Tenorshare UltData for Android that can be used to recover lost data or transfer data from Android on your computer.
- Recover deleted WhatsApp Messages on Samsung, Huawei, Xiaomi, OPPO without root;
- Recover photos, contacts, messages, videos and everything you lost;
- Preview individual file before data recovery;
- Support with most Android phones and tablets;
Speak Your Mind
Leave a Comment
Create your review for Tenorshare articles

Tenorshare UltData for Android
Best Android Data Recovery Software
Highest Data Recovery Rate