How to Use Nearby Share to Transfer Files on Android
- Part 1: What Is Nearby Share On My Android Phone
- Part 2: How To Transfer Files From Android To Android With A Nearby Share
- Part 3: Other Ways To Transfer Data From Android To Android
- CONCLUSION
Technology has connected people, no matter far and wide. Even if you have loads to work to complete and have mutual people to work on it, then it has become easier too. Apart from this phenomenon, file sharing has become a reality if many people are together in the same room and want to see the same file or save it later. The nearby share lets you do just that. The nearby sharing lets you send and receive files no matter large or small.
Part 1: What Is Nearby Share On My Android Phone
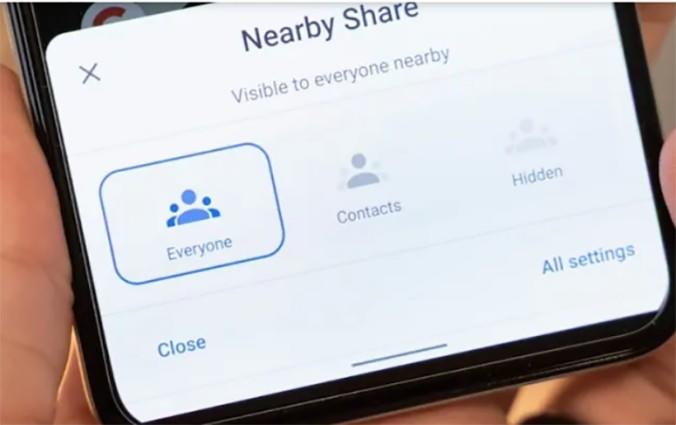
Google is vast, and everyone knows that. Google managed to launch an application by the name of google airdrop, which allows apple phone users to share certain files without using the internet. Similarly, in 2020. The same google launched a similar application for android users by the name of the nearby share. It is a built-in app and works through a straight, streamlined process. It connects android users and allows them to send and receive files without any contact information.
Part 2: How To Transfer Files From Android To Android With A Nearby Share
The process of sharing files from one android to another is quite easy. Make sure your phone is updated and has the latest features installed. It will not hinder the process but will only make the transfer smoother. Follow the given straight steps to learn how to transfer files from one android to another.
- Go To the file you want to share. You can select any document, image or video.
Tap on it, and it will show you an icon of nearby share and enable nearby sharing android.

- Your phone will auto search for nearby devices. If the other device is in range, then the first android will easily detect it, so keep it nearby.
Make sure the other person has Bluetooth turned on. You can look for Bluetooth in the scroll down window on the first page of your phone, so go to settings. There you will find it.

- The other phone should also have nearby shares turned on. With that, activate the Bluetooth for easier search.
- Once your phone detects the other phone and shows its name, click on it and send the file. It takes very little time to transfer.
- You can send multiple files also, so select a good load at a time.
It is the easiest way to share files between two android users. But make sure both devices are in the search range because then the nearby share will not work.
How To Enable Nearby Sharing Android
Given below are the easy steps to be followed to enable this feature.
- Check your phone settings. It is in the scroll down the window or go to the settings in apps.
- Go to Google and select it. You can find it in the settings window.
Select the device connection you want to share.

- Usually, all android phones do have nearby shares, so it should show there. The list will appear as it catches the activated nearby cell phones.
Customize nearby share settings by giving the name you want your phone to be paired to.

- Enable the device visibility so that the nearby share android phone user recognizes you. Once you send the file, the other user will get a notification to accept it.
Most of the android phones have this feature pre-installed, while the old models don't. So first, check the settings as required. If it's not there, you have to connect it via cable for file transfer or internet use.
How To Use Nearby Share To Transfer Files
Usually, all android phones are considered smartphones. They work through an operating system which means they work like a computer. If computers can share files, then smartphones can do it too. The option given in smartphones is nearby sharing. Here is how it is used to transfer files.
- Open the file you want to share. Go to the folder and select the image, video or word document.
- Hold down the file, select share. You can select multiple files.
- You can see the nearby share icon instantly.
Select the icon which will enable you to send files.

- Next, hold the sender and the receiver's phone together like a paired device. Possibly keep it together next to each other.
- Look for nearby android sharing and select the other phone under the list. Ask the user if they have given a name to the device.
- Click send, and the file is on its way. The notification should pop up instantly. Click accept, and the transfer will start.
Part 3: Other Ways To Transfer Data From Android To Android
Using Google Drive
Google Drive is vast. It is a part of the internet which you can use to store various things such as images, videos, word documents, excel sheets and a lot more. The same drive is used to share files from one android to another if you don't want to use nearby sharing android and if the other phone is not available.
- Install Google drive from the play store. It will create an icon on your screen but invisible on the first page. It appears when you click on share files only.
- Next, open Google drives on your cell phone.
- You must have saved the files you want to share, so they should be there.
- Make a folder that you want to share.
- Tap share on the screen. You'll see a list of devices if their visibility is turned on.
- Type the device you want to share or give the file.
Using UltData for Android
Another way to transfer files to an android cell phone is through a backup device. The software used is called UltData for Android. It means that you are transferring files to your PC to create a file that is shared later to an android phone. It usually happens when you are on the go and the other android phone is not available. Also, the backup files are kept till it is needed. It is somewhat the same as Google's nearby share. The tenorshare UltData for Android easily helps transfer photos, videos, messages, call logs and contacts, plus documents from a cell phone to a PC. You need to connect the cell phone with a data cable to the PC and transfer all the files to a folder in your system. Save the data and transfer it to the other device whenever it is required.

CONCLUSION
All companies have manufactured their brand cell phones with different software. Android phones usually are compatible with all other cell phones, but still, many do not work. The android works best with android software only. With that, the nearby shares allow all users to transfer data without the hassle of opening the internet. Just use the Bluetooth, and it's done. The nearby share Samsung works in the same way. It is done via nearby share or nearby share android to PC. Along with that, the introduction of Google drive and UltData for Android has allowed transferring data from cell phones to a PC as a backup. This software, online and offline, are helping a lot as sharing files becomes easier and faster.
- Recover deleted WhatsApp Messages on Samsung, Huawei, Xiaomi, OPPO without root;
- Recover photos, contacts, messages, videos and everything you lost;
- Preview individual file before data recovery;
- Support with most Android phones and tablets;
Speak Your Mind
Leave a Comment
Create your review for Tenorshare articles

Tenorshare UltData for Android
Best Android Data Recovery Software
Highest Data Recovery Rate












