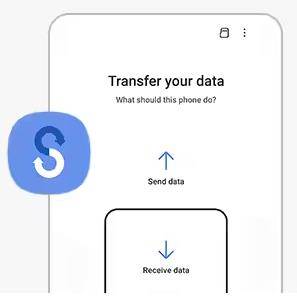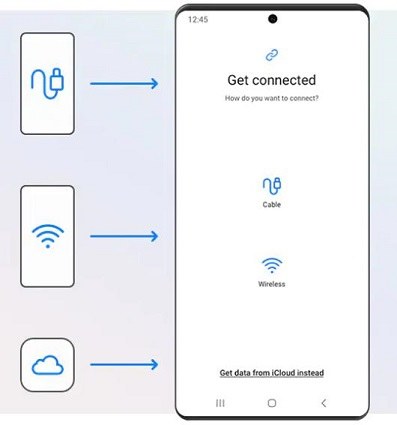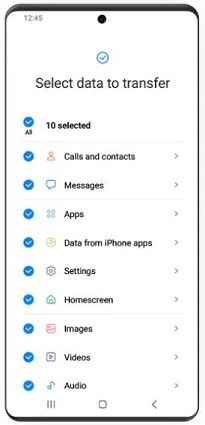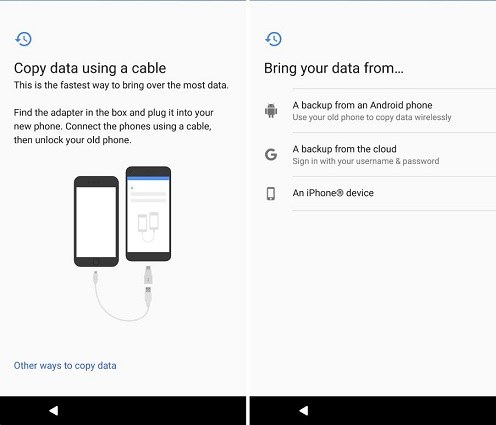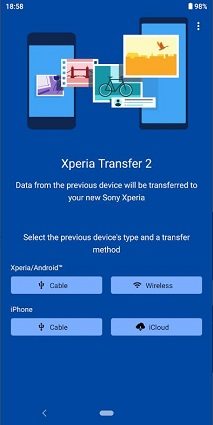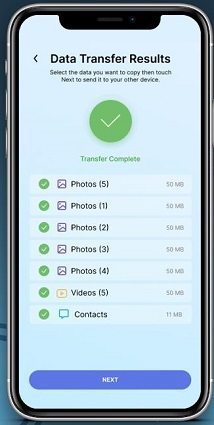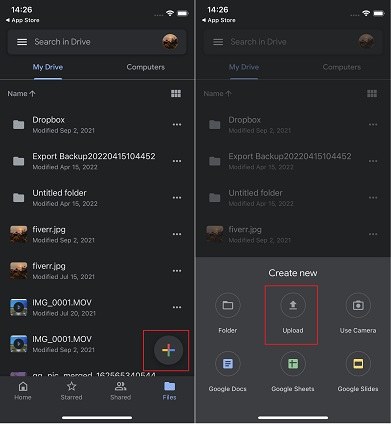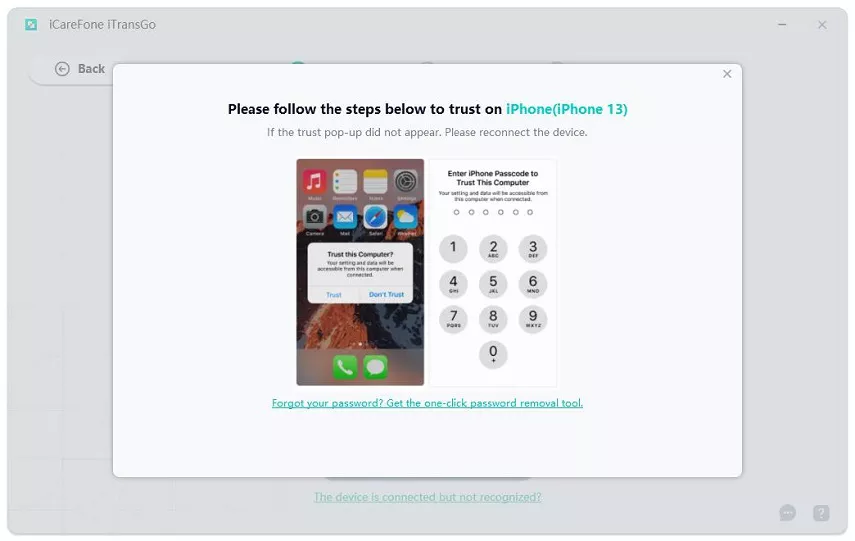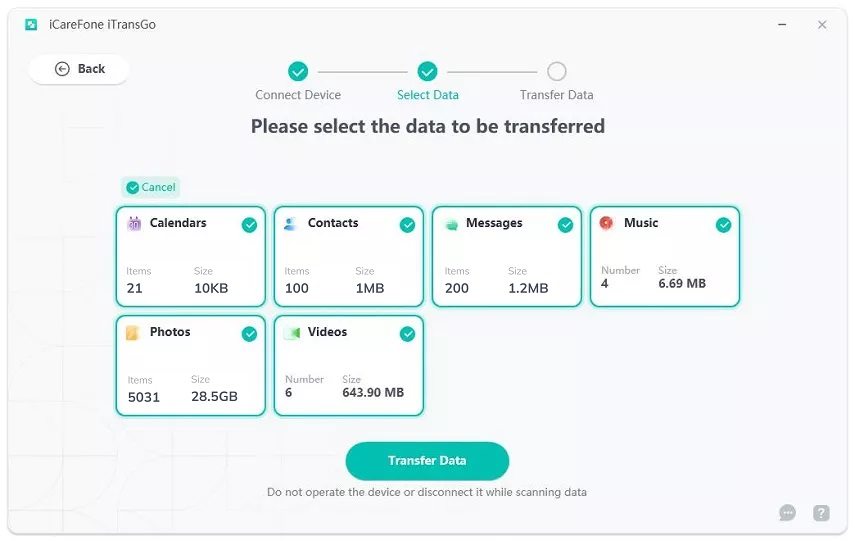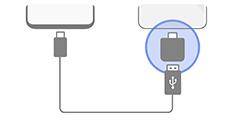Transfer Data from iPhone to Android Wirelessly in Minutes
Hi, I have been using an old iPhone for many years, and I just bought a new Android phone. How can I transfer all my data to the new phone easily?”
Almost every new Android user asks this question at least once. That’s because unlike moving from iPhone to iPhone or Android to Android, moving data across platforms isn’t that easy.
If that sounds like you, this article is a must-read for you! In this post, we talk about how to transfer files/data from iphone to android wirelessly. We also will discuss cable transfer method.
- 1. Transfer Files From Iphone To Android Wirelessly [Without cpmputer]
- Method 1: Wirelessly Transfer File via Smart Switch - Samsung Users
- Method 2: Wirelessly Transfer Data via Switch to Android - Google Pixel
- Method 3: Wirelessly Transfer Data via Xperia Transfer 2 - Sony Xperia
- Method 4: Wirelessly Transfer Data via Copy My Data
- Method 5: Wirelessly Transfer File via Google Drive
- 2. The Easiest Way for iPhone to Android Data Transfer
- 3. How To Transfer Files From Iphone To Android Without App
- 4. Tips Before Transferring Data to Android
1. Transfer Files From Iphone To Android Wirelessly [Without cpmputer]
Here are some methods to transfer data from iPhone to Android wirelessly. Especially suitable for those who are seeking how to transfer data from iphone to android without computer. You can complete the transfer process with your phone only.
Method 1: Wirelessly Transfer File via Smart Switch - Samsung Users
If your new Android phone is a Samsung phone, you can use the Smart Switch app to transfer contacts from iPhone to Android. Not only contacts, but you can also use this method to transfer nearly all of your data.
Here’s how it works.
- On your old iPhone, back up your iOS data to the iCloud.
- Then download the Smart Switch app on your new phone and open it.
Tap “Receive data” and choose iPhone from the options.

Tap “Get data from iCloud instead”.

- Enter your Apple ID and sign in.
Choose the data you want to move. And continue to follow the on-screen instructions to finish the data transfer.

Related read Full Information about Samsung Smart Switch.
Wirelessly Transfer Data via Switch to Android - Google Pixel
If your new Android phone is a Google Pixel, you can use the Switch to Android app to move your data. It’s an app available on the App Store that lets you move your data.
Note: All the recent Google Pixel models, including 6 and 7, support this method.
That said, here’s how to transfer files from iPhone to Android using this method.
- During the Google Pixel setup process, tap “No Cable?”.
- You will see the “Copy Another Way” screen, tap “Ok”.
Tap “Using an iPhone device”.

- Accept the permission to connect to your other phone and sign in to your Google account.
- Then use your iPhone to scan the QR code to download the Switch to Android app. Open it on your iPhone.
- Accept the requests prompting on your phones’ screens to confirm.
- When a connection is established, choose what you want to transfer.
- Wait for it to complete.
Wirelessly Transfer Data via Xperia Transfer 2 - Sony Xperia
If your new phone is a Sony Xperia, you can use the Xperia Transfer 2 app to move your data. Music, photos, videos, contacts, (The Xperia Transfer 2 can't transfer data from within apps.)
Note that your iOS version should be 9.0 or higher. Before you begin the data transfer process, make sure the batteries on both your new and old devices are at least 50% charged.
Here’s how to use it.
- Back up your iPhone data to the cloud using iCloud Backup.
- Open Xperia Transfer on your new phone.
Choose “iCloud” under the iPhone section.

- Sign in to your account and wait for the process to complete.
Wirelessly Transfer Data via Copy My Data
If you’d like to know how to transfer data from iPhone to Android without computer, and you do not want to use the Smart Switch, Switch to Android, Xperia Transfer, you can also use the Copy My Data app.
It’s an app available on Android and iOS, which you can use to copy data (images, videos, documents, contacts and music) across devices with ease.
- Download the app on both phones and open it.
- Connect both phones to the same WiFi.
- Choose to transfer data over WiFi.
- Connect both phones using the on-screen instructions.
Choose what you want to transfer. Wait for the process to complete.

Wirelessly Transfer File via Google Drive
Lastly, you can use Google Drive to back up all your important data to the cloud from the iPhone, then restore it to your Android device.
Note:
- Only 15 GB of free storage is available to all Google Drive users across Gmail, Google Drive, and Google Photos.
Here’s how.
- Open Google Drive on your iPhone.
Upload any files you want to back up.

- To back up photos and videos, you can use the Google Photos app. Simply open the app, turn ON Backup & Sync, and wait for everything to upload.
- Now, open Google Drive on your Android phone and download all the files.
- To get your photos, install Google Photos on your Android phone and turn ON Backup & Sync. Your photos will then be automatically downloaded.
Related read Google Drive vs Google Photos .
2. The Easiest Way for iPhone to Android Data Transfer
If none of the methods above have worked well for you, you can manually transfer all your data using Tenorshare iTrango.
It’s the most reliable method as it doesn’t rely on wireless connectivity. You can transfer your contacts, music, notes, reminders, videos, images, and even the files from iphone to android easily.
You don't have to worry about the storage limit, transfer time, or transfer speed, and it's much simpler than the other methods above.
Here’s how to use it.
Download and install iTransgo on your computer, then Choose iPhone to Android feature.

Connect both your iPhone and Android phone to your computer using their respective USB cables.
Follow the on-screen instructions for granting necessary permissions on both devices:
On iPhone: Trust the computer by tapping "Trust" when prompted.

On Android: Enable USB debugging (refer to your device's manual if needed).

Once connected, select the data types you want to transfer from your iPhone to your Android. You can choose specific categories like contacts, messages, photos, videos, music, apps, etc., or select all. Then click Start to Transfer to initiate the transfer process.

Then iphone to android data transfer will be completed.
3. How To Transfer Files From iPhone To Android Without App
If you don't want to use app or third-party software, this method fits you as it can transfer files from iPhone to android without app. Switching to a Google Pixel or Samsung phone, you can use a USB cable to connect both phones and transfer the data through it.
You will need an adapter to connect both phones. Google Pixel phones come with a connector in the box. But, if you’re using another smartphone brand, you will need to buy a connector separately.
Here’s how it goes.
- During the setup of your Android phone, choose to copy data from your iPhone.
Connect both phones using the cable.

- Then tap “Trust” on your iPhone pop-up.
- Then you will see a list of data on your Pixel phone will appear. You can choose which data you want to copy.
- Follow the instructions and copy the data you want.
4. Tips about How To Transfer Data From iPhone to Android
Here are a few tips you should keep in mind while transferring data.
- If you use a photo sync app, like Google Photos, you don’t need to transfer photos/videos separately. Simply install the app on your new phone and your photos will sync automatically.
- Your contacts are synced to your Google account. So, if you have logged in to your Google account on your iPhone, you can log in to it on your new Android phone and your contacts will be synced automatically.
- It’s advised to keep a backup of all of your data on a computer at all times (One-click to back up iPhone to computer for free)!
The Bottom Line
Now that we have discussed various methods to transfer files from iphone to android wirelessly. Mostly they need to use the app, and if you don't want to use app, there also list ways about how to transfer files from iphone to android without app.
Remember, if none of the wireless methods work well for you, Tenorshare iTransgo is the ultimate solution.
Speak Your Mind
Leave a Comment
Create your review for Tenorshare articles