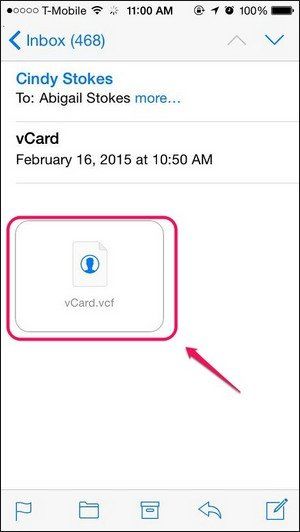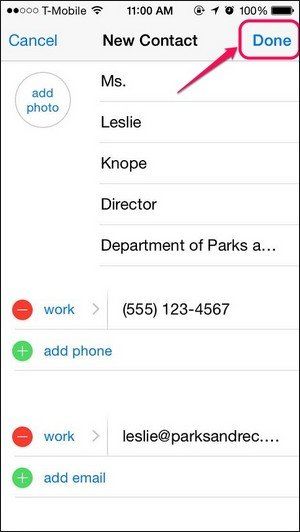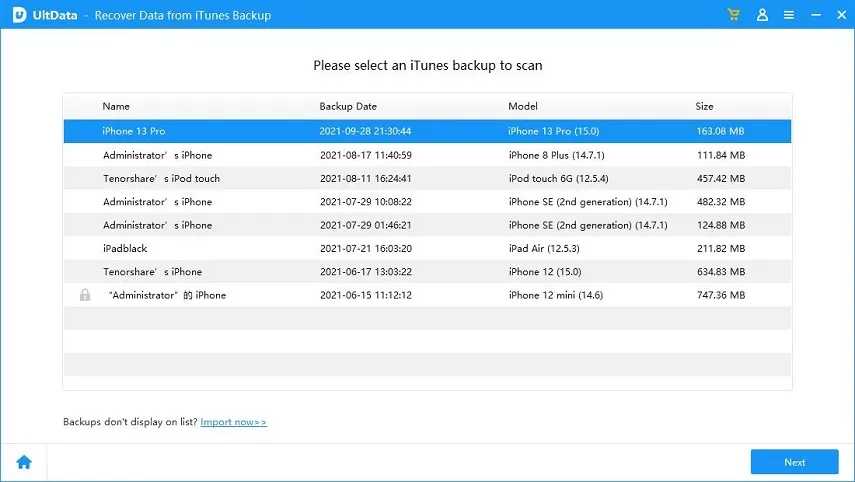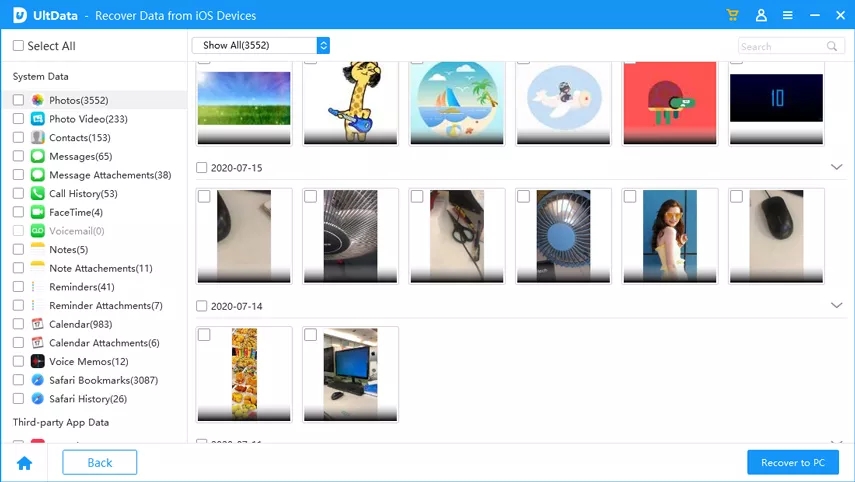Free Way to Transfer VCF/VCard Contacts to iPhone 12/11/XR/SE/6/6 Plus
Just received a vCard contacts file or recover lost contacts which are saved in .vcf, and want to sync them with your iPhone? Here we introduce you how to transfer VCF/vCard contacts to iPhone free.
VCF contacts are also known as vCard contacts. They are exactly the same. VCF is the commonly-used filename extension for vCards. VCard is a file format standard for electronic business cards. That is to say, if you export contacts as vCard format for importing into Address Book or Outlook, you will find that they are saved in a contact .vcf file on your computer. VCF files contain name, address information, phone numbers, etc.
How to Transfer VCF Contacts to iPhone 12/11/X/SE/6/5/4?
This way allows you to sync vcf contacts to iPhone without iTunes. Follow the steps below:
- Step 1. Email the vCard file to yourself from a computer. (You don't have to do this if the file is already on your iPhone)

- Step 2. Tap on the file in the email of iPhone to open it. Select "Create New Contact". If this person has already in your contacts, you can select "Add to Existing Contact" to add information.
- Step 3. Tap "Done" to import vCard contacts into iPhone.

Except for this way, you can also sync VCF contacts to iPhone via iTunes. You just need to import them to your Addressbook and then sync with your device through iTunes.
Tips: iPhone Contacts Lost - How to Recover them as VCF/vCard Files?
Accidently deleted your iPhone contacts? Contacts lost due to iOS 8 jailbreak? This small tip is for iPhone contacts recovery and save recovered contacts as vCard/VCF files.
To achieve this, you need to use an iPhone data recovery program. Click here.
Launch the data recovery program installed on your computer and connect your iPhone with the computer.
- After scanning, click "Start Scan" to detect the existing and deleted data on your iPhone.

- Click "Contacts" in the left panel. All contacts are listed on the left. First, go to "Output Setting" at the top-right corner of the program and change the settings of contacts as .csv. Then save it and check target contacts and click on "Recover".

Your contacts will be saved on your computer in .vcf format. Then you can follow the tutorial on how to copy VCF contacts to iPhone above to import them into your Contacts app on your iPhone. Except for transferring data from computer to iPhone, other tutorials on how to free transfer video, photos and songs from iPhone/iPad/iPod to computer are available as well.


Speak Your Mind
Leave a Comment
Create your review for Tenorshare articles