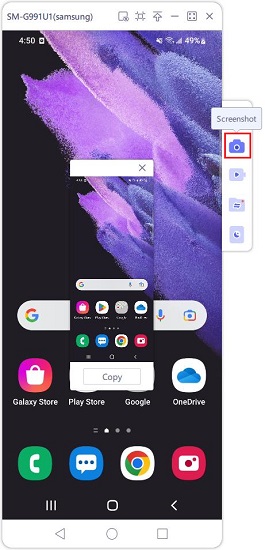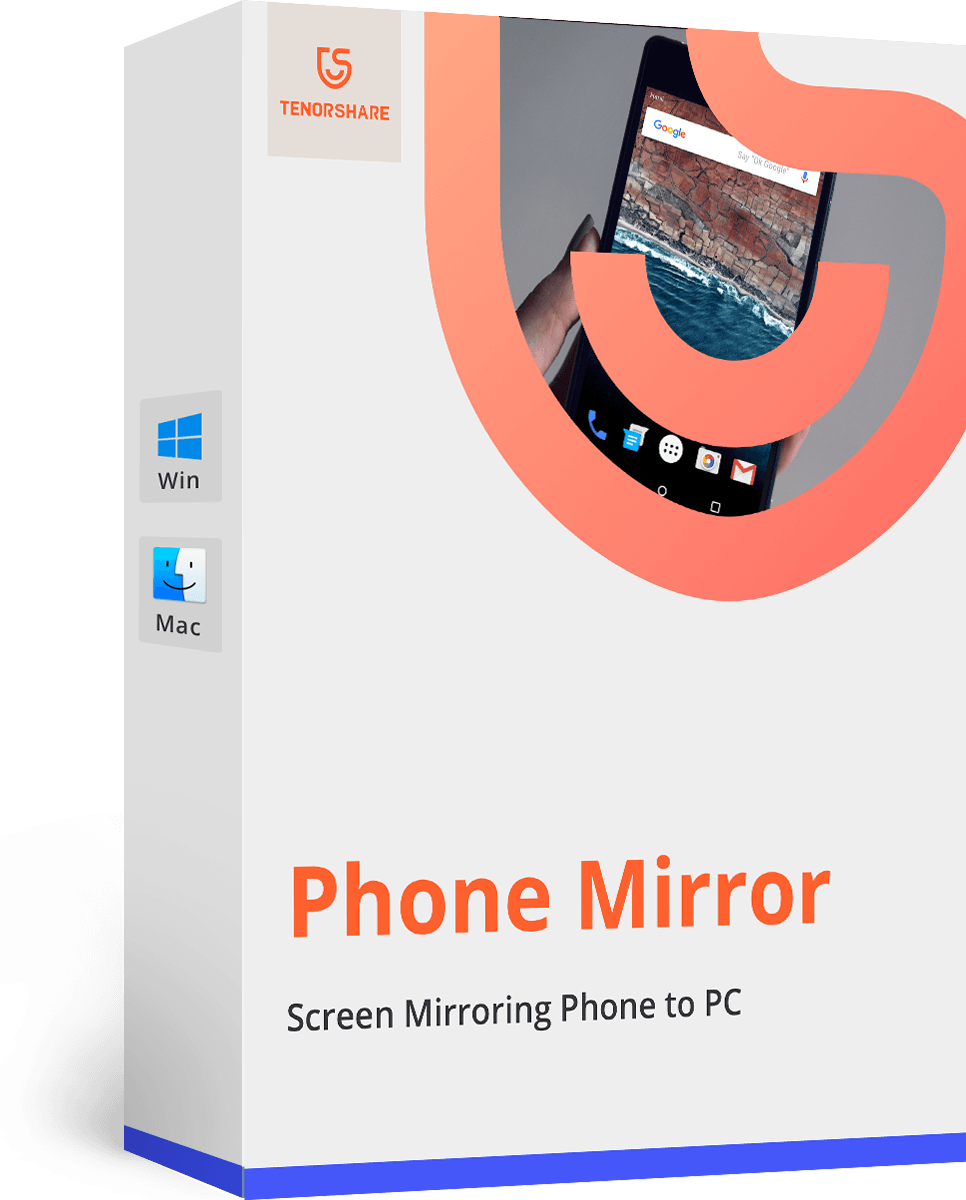How to Take A Screenshot on Android
You use your smartphone everyday, and many times see stuff you want to save. An easy way to do that in just a second - do an Android screenshot. There are two types, a basic screen shot and a scrolling screenshot. And how to take a screenshot on Android may or may not vary for different Android phones. Let's discuss here.
- Part 1: How to Take A Screenshot on Android with Buttons
- Part 2: How to Screenshot on Android via Quick Settings
- Part 3: How to Screenshot on Android Phone by Gestures
- Part 4: How to Take Scrolling Screenshot on Android
- Part 5: How to Screenshot Android on PC & Mac
Part 1: How to Take A Screenshot on Android with Buttons
The most basic way to take an Android Screenshot is to use the hard buttons. This is a trick that many people around the world employ.
On the screen which you want to capture, press the Power button and Volume Down button simultaneously. The Android screenshot will be taken.
Part 2: How to Screenshot on Android via Quick Settings
Many Android phones like Xiaomi, Huawei and others have enabled to take Android screenshot with the shortcuts available in the control panel.
- Swipe down from the top on the screen of your phone.
In the shortcuts that appear before you, look for Screenshot and tap on it.

- Now you can choose what kind of screenshots you want to take. Easy done.
Part 3: How to Screenshot on Android Phone by Gestures
Gestures are used widely by people. Certain gestures perform specific functions. One of such gestures may also be attributed to taking Android screenshots. They are different for different phone brands like Samsung, Motorola etc. And we have mentioned three of them.
Samsung: Palm swipe to capture

Go to Settings > Advanced Features > Motions and gestures. Now toggle on Palm swipe.
Now open the screen you want to take a capture. Put your hand vertically and swipe your whole hand on the screen.
Motorola: Three finger screenshot
Open Moto app, head to Touch > Moto Actions, and then toggle on Three finger screenshot.
Then you can use three fingers to touch and hold the screen to take the screenshots.
Huawei: Knuckle screenshots

Go to Settings > Accessibility features > Shortscuts & gestures > Take screenshot. Turn on Knuckle screenshots
You can knock twice to take a full screenshot, draw a pattern to capture part of the screen and draw an "S" to take a scrolling screenshot.
Part 4: How to Take Scrolling Screenshot on Android
Scrolling screenshot helps you capture more content vertically than what is displayed on the screen at a single time. This eliminates the need for capturing multiple screenshots. Taking a scrolling screenshot is similar to a simple Android screenshot with additional steps.
- First, capture a simple screen shot with the Volume Down and Power button.
Next to the small preview, an option of ‘Capture More’, ‘Expanded Screenshot’, ‘Scroll’ or ‘Long screenshot’ may appear. They all mean a scrolling screenshot for each phone brand.

- Then select how long you want the scrolling screenshot to be, and scroll down the screen. That’s it.
Part 5: How to Screenshot Android on PC & Mac
If you mirror your android phone to your PC using Tenorshare Phone Mirror, then you can use your computer’s mouse and keyboard to control your phone and take a screenshot directly. When you need the screenshots on PC, no longer need to transfer pictures from your phone to computer.
Install phone mirror on your PC and connect your phone by following the onscreen instructions.

Once your phone has connected, click on the mirror button.

Now the android screen is displayed on your PC. In order to take a screenshot, look for the menu on the right side. Click on the screenshot button.

- Double clicking on the screenshot will take you to the location where it was saved.
Watch this tutorial video to know more about this screen mirroring Android software.
Sum up
You may encounter memes and information everyday which you want to save, and what are better and easier ways than Android screenshot? It truly is a handy feature and everyone should know how to do it. You can not only learn how to take a screenshot on Android, but also take Android screenshot on PC with Tenorshare Phone Mirror.
- Play Android games on PC and Mac with keyboard mapping
- Screen Mirror Android & iOS to PC No Delay
- Directly control Android devices from PC & Mac
- Mirror up to 5 Android devices at the same time
- Transfer files between Android and PC
Speak Your Mind
Leave a Comment
Create your review for Tenorshare articles