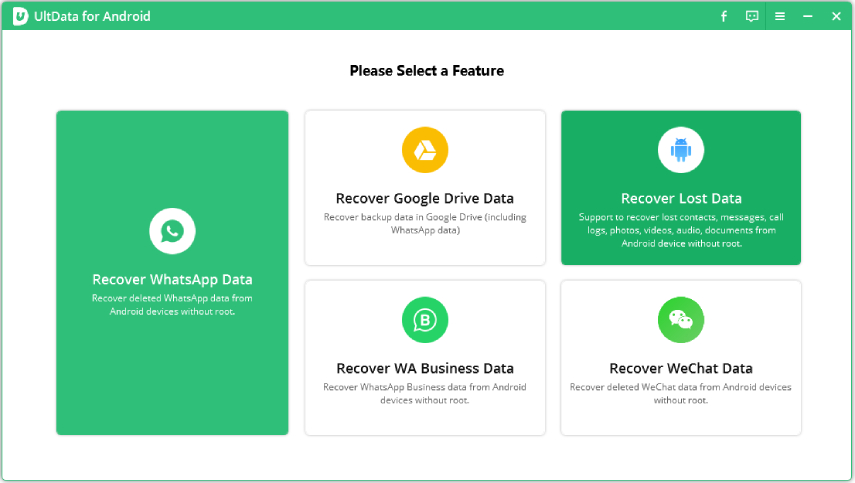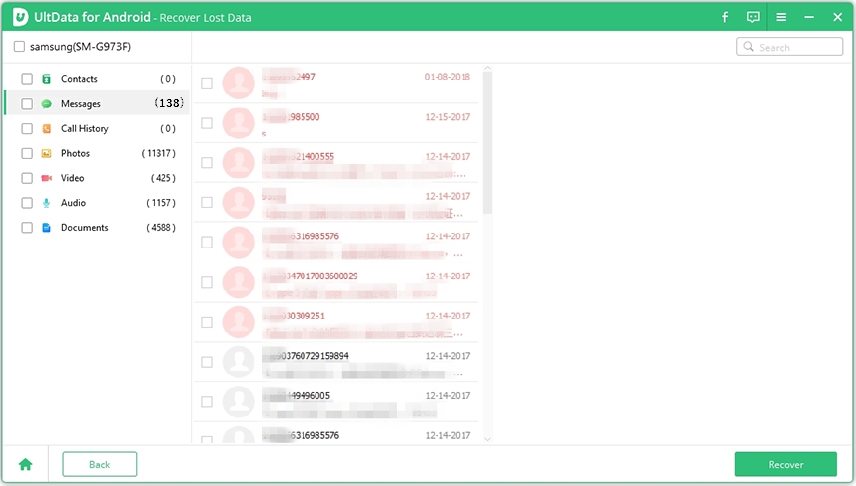How to Clone Apps on Android
When it comes to app cloning thing, you might feel it sort of a difficult job. But, we have come here to ease your problem. When you want to clone the apps, you can use some simple applications that are made specially to transfer the data from one phone to another thereby eliminating the need of keeping multiple accounts at one time. With the help of this article, you will understand how to clone apps on Android using some easy-to-use apps.
- 1. SHAREit
- 2. Phone Clone
- 3. Google Drive
- 4. CLONEit
- 5. iSkysoft Phone Transfer
- 6. Extra Android Data Recovery Tool
Top 5 Android Clone Apps
Here, we are going to introduce you 6 clone apps for Android devices. Let us go through them one by one.
1. SHAREit
One of the most familiar device sharing and cloning app is SHAREit. Used by loads of users, it has made a special place among various device owners. This clone app for Android is a cross-platform app and takes only Wi-Fi connection to work. Please note that both the devices should be close to each other while working with this app.
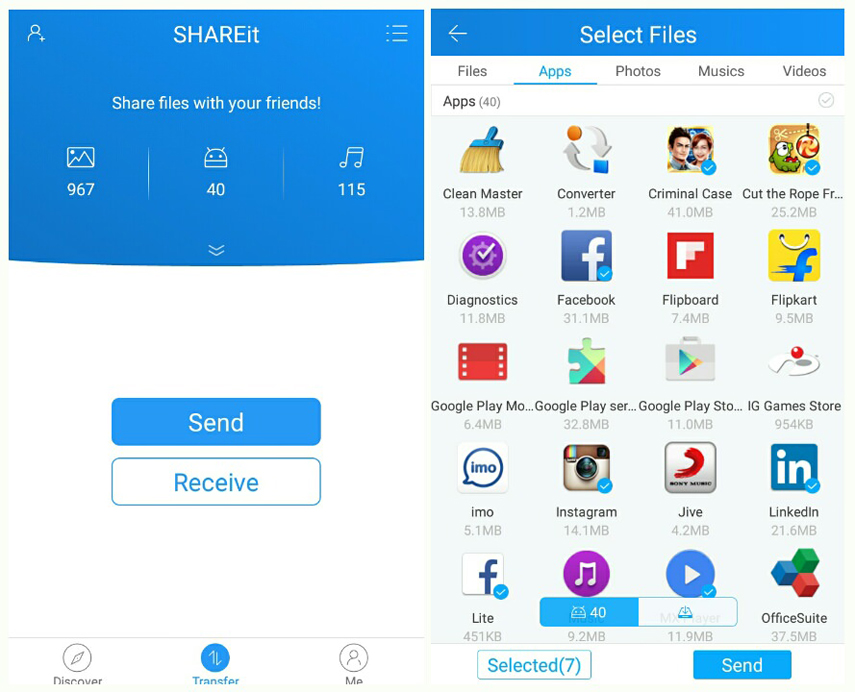
The steps go like this:
- Install the app from Play Store on both the devices and launch it.
- Tap 'Send' button from the source device and 'Receive' on the target device.
- The source device will now let you choose the data types. Choose and tap 'Next'.
- Scan the target device and connect it by selecting when found. The data will be cloned in a while now.
2. Phone Clone
This is a yet another phone clone app for Android. This app also lets people transfer their data wirelessly. It possesses an easy and simple interface as well as easy steps.
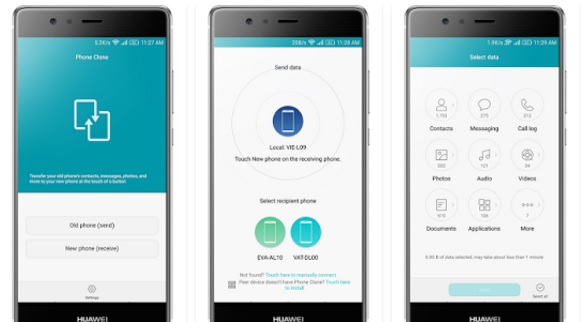
Let us learn the step by step tutorial now.
- Download the app and open it on both devices.
- On the source phone, mark it as sender and on target, mark it receiver.
- The nearby Wi-Fi networks will appear. Make the devices connected now and choose the data to be transferred. Lastly, tap on 'Send' and wait for completion.
3. Use Google Drive
To clone apps on Android, you can also take help of Google Drive which is basically a cloud service by Google to store data. However, it takes more data usage unlike other apps as well as consumes more time.
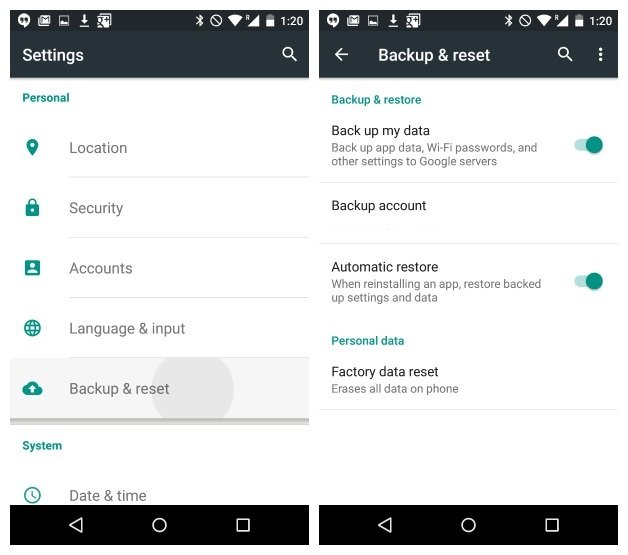
The steps are:
- Get the source device and tap 'Settings' > 'Backup & Reset'. Enable backup your data option. Choose the account you want to work with and enable 'Automatic Restore'.
- When backup is completed, get the target device and login with Google credentials in the setup screen. When signed it properly with the same account, your data will be synced automatically.
- You can now pick out the files you want in your target phone and tap 'Restore'.
4. CLONEit
On the fourth number, we would like to introduce you CLONEit. By taking help of this app, you can migrate your data in batch.
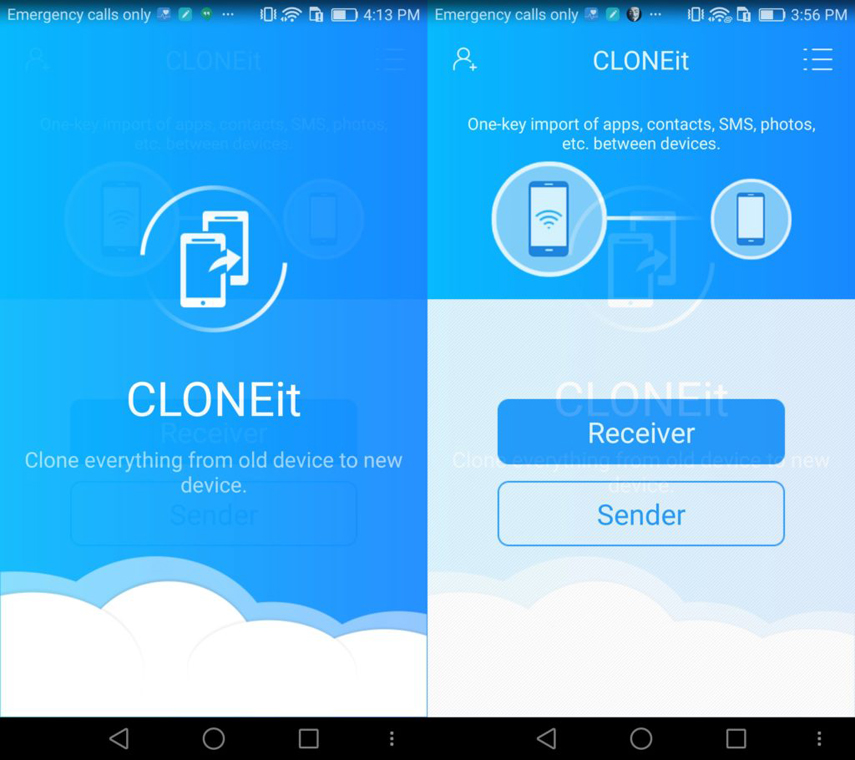
Here is how to use this phone clone app for Android.
- Launch the app after installing on both phones.
- Similar to above methods, tap 'Sender' on source device and 'Receiver' on destination phone.
- Tap 'OK' when asked for connection request. Choose data from the source device now and tap 'Start'.
- Wait until notified about successful cloning of apps.
5. iSkysoft Phone Transfer
The last in the list is iSkysoft Phone Transfer. It is the safest and one of the risk-free tools. You can use this tool to transfer data, backup and restore the data.
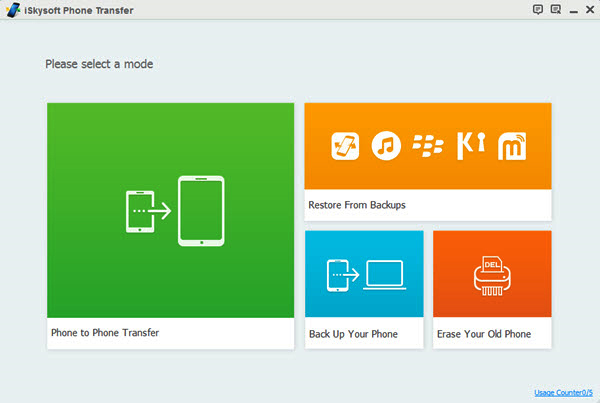
The guide is as follows:
- Launch the tool on your PC and click 'Phone to Phone Transfer' from mains screen.
- Connect the two phones and select the source and target phones according to needs. Start selecting data needs to be transferred and click on 'Start Copy' lastly.
6. Extra Android Data Recovery Tool
Besides the above 5 ways to clone Android apps, there is an extra tip for Android users to recover lost data on their devices. We recommend Tenorshare UltData for Android to you. This tool is the most genuine and dedicated one that keeps the trust and security of the users on top. You can effortlessly recover deleted contents on your device before they are overwritten. It can run on Windows and Mac computers. The tutorial to use the tool is given below.
Launch the tool after installing it from official website. Now, connect your Android with the PC using USB cable. Select the feature "Recover Lost Data".

After enabling USB debugging on your device, select the file types that you need to recover. And click on Start.

You will get a list of data on the screen. Select the needed ones and hit 'Recover'. Stay there and let the process gets completed.

Conclusion
We gave you a list of clone apps for Android devices. Now, you will be having a lot of options to choose from when you want to clone apps. Hope this article helped you. Please let us know your views and if you've any questions, comment us below.
Speak Your Mind
Leave a Comment
Create your review for Tenorshare articles

Tenorshare UltData for Android
Best Android Data Recovery Software
Highest Data Recovery Rate