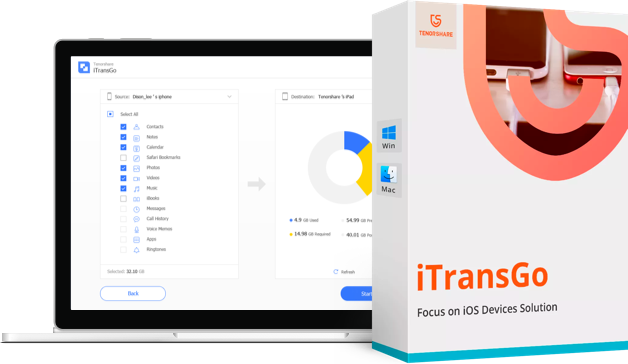How to Transfer Messages from Android to iPhone 16/17 in One-Click
With the iPhone 16/17 just released, I'm trying to figure out how to transfer messages from Android to new iPhone 16/17. Is there a way to transfer SMS from Android to iPhone?
With the recent release of the iPhone 16/17, many users are eager to switch from their Android devices. One of the common concerns during this transition is how to transfer messages from Android to iPhone 16/17.
Fortunately, there are several methods available to facilitate this process. In this article, we'll check the top 3 ways to transfer text messages from Android to iPhone 16/17 in 2024.
- Part 1. How to Transfer Messages from Android to iPhone 16/17 After Setup/No ReSet
- Part 2. How to Copy Messages from Android to iPhone 16/17 - Move to iOS
- Part 3. How to Import Text Messages from Android to iPhone 16/17 - Google Drive
Part 1. How to Transfer Messages from Android to iPhone 16/17 After Setup/No ReSet
If you've already set up your iPhone 16/17 and want to transfer your text messages from Android to iPhone 16/17 without starting over, you’re in luck. Using Tenorshare iTransGo, you can easily move your text messages from Android to iPhone even after setup, without needing to reset your device.
This tool allows you to move not only text messages but also photos, videos, music, contacts, and calendars from Android to iPhone. This method is particularly useful if you prefer not to use Move to iOS and want a one-click transfer without data loss.
Advantages of Using Tenorshare iTransGo:
- No Factory Reset: Transfer data from Android to iPhone, like iPhone 16/17.
- No Data Loss: Keep existing data intact on your iPhone.
- Quick Transfer: Transfers at 15M/S speed (may vary with computer performance and USB cable).
- Easy to Use: User-friendly interface for hassle-free operation.
How to Transfer Messages from Android to iPhone 16/17
Download and install iCareFone iTransGo on your computer. Connect both your Android phone and iPhone 16/17 to your computer using USB cables. Select "Start" from the main menu of iCareFone iTransGo.

Now you may need to enable usb debugging and trust the computer by following the on-screen guide. When your devices have been detected, click the “Start” button.

Choose the text messages that you need to transfer. Here we select "Messages" Click Start Scan button to let the program scan data.

When the messages has been scanned, click the “Transfer Data” button to start transferring.

Within seconds, all the messages will be transferred to your iPhone 16/17 from your Android device. You can check on your iPhone 16/17 now.


Part 2. How to Copy Messages from Android to iPhone 16/17 - Move to iOS
Apple introduced the Move to iOS app to simplify data transfer from Android to iPhone. It moves messages, photos, contacts, bookmarks, and Google account data.
However, it has some drawbacks. The app can face compatibility issues and supports limited data types. It is only usable during the initial iPhone setup.
How to Copy Messages from Android to iPhone 16/17
- Begin by downloading the Move to iOS app from the Google Play Store on your Android device.
- Turn on your iPhone 16/17 and start the initial setup process. When prompted, choose the option to move data from an Android device.
- Verify that both Wi-Fi and Bluetooth are enabled on your Android phone. Then, launch the Move to iOS app on your Android device.
- Place your devices close to each other. Tap the “Continue” button on your Android phone, and a unique code will appear on your iPhone. Enter this code on your Android device to establish a secure connection.
- Once the devices are connected, you’ll see a list of data types you can transfer. Verify that “Messages” is selected, then proceed with the transfer.
- Wait as the app wirelessly moves your selected content to your iPhone. Once the process is complete, your messages should now be accessible on your new iPhone 16/17.

Part 3. How to Import Text Messages from Android to iPhone 16/17 - Google Drive
One reliable way to transfer text messages from Android to iPhone 16/17 is using Google Drive. It securely backs up messages to the cloud, accessible on your iPhone.
However, it can be time-consuming, especially with large data. The process can be lengthy, and both devices need a stable Wi-Fi connection. It may also be less straightforward if you're not familiar with cloud services.
How to Import Text Messages from Android to iPhone 16/17
- Open the Google Drive app on your Android device. Sign in using your Gmail account.
- Use the backup wizard in Google Drive to select and back up all the text messages you want to transfer. Choose "Backup Now" to initiate the backup process.
- Once the backup is complete, open the Google Drive app on your iPhone 16/17. Sign in with the same Gmail account you used on your Android device.
- After signing in, allow some time for the app to sync all your messages. Once the sync is complete, your messages will be available on your iPhone.
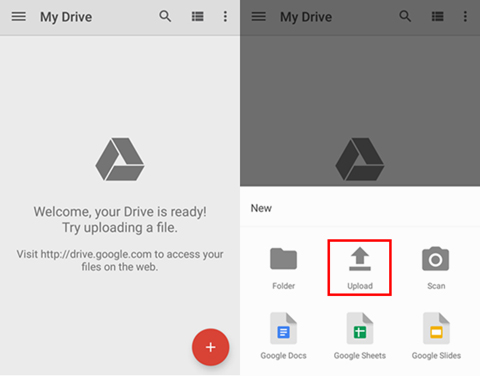
Conclusion:
Wondering how to transfer messages from Android to iPhone 16/17, you have several options at your disposal. Each method, whether it's using Move to iOS, Google Drive, or a third-party tool, offers its advantages.
Among these methods, Tenorshare iTransGo stands out as the most efficient and user-friendly option, especially if you’ve already set up your iPhone and want to transfer your data without a reset. Consider using Tenorshare iTransGo, which simplifies the transfer process and supports a wider range of data types.
- Transfer data from Android to iPhone
- Support Any iDevice, no factory reset after setup
- Switch from 8000+ Android devices to iPhone.
- Support the newest iOS 26 and iPhone 16
Speak Your Mind
Leave a Comment
Create your review for Tenorshare articles