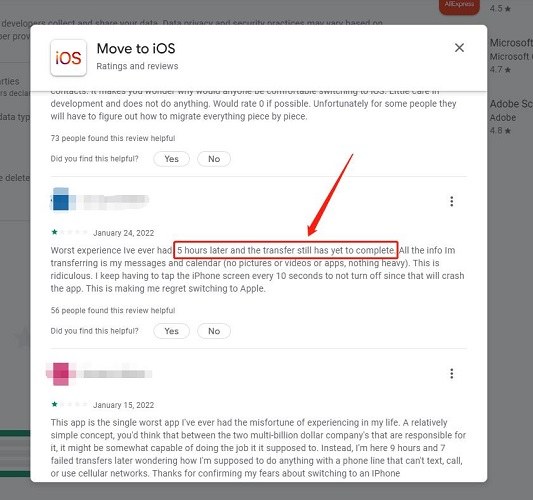Transfer Text Messages from Android to iPhone 16 [Top 5 Ways]
When an Android user switches to the iOS platform A pretty common incidence expressed by many new iPhone users, is the question: "How to transfer text messages from Android to iPhone 16?"
Transferring SMS from Android to iPhone can be a challenge, but there are several ways to do it. In this article, we'll explore the top 5 ways to transfer text messages from Android to iPhone 16 in 2024.
- Part 1: Where are Text Messages Stored on iPhone?
- Part 2: Transfer Text Messages from Android to iPhone 16 with 5 Ways
- Question: Can I Transfer Text Messages from Android to iPhone via Samsung Smart Switch?
Part 1: Where are Text Messages Stored on iPhone?
Before we dive into the transfer methods, it's important to understand where text messages are stored on the iPhone.
- If iCloud messages is not enable on your iPhone, then text messages on the iPhone are stored in a database file called SMS.db, which is located in the /var/mobile/Library/SMS directory. This file contains all of your text messages, including sent and received messages, as well as attachments.
- If you've enabled iCloud messages on your iPhone, then your text messages are stored in the iCloud. This means that if you sign in to another device with the same Apple ID, you will be able to access these messages.
Part 2: Transfer Text Messages from Android to iPhone 16 with 5 Ways
Way 1: Transfer SMS from Android to iPhone 16 via Move to iOS
Move to iOS is the most common way to transfer messages from Android to iPhone is to use Apple's Move to iOS app.
Move to iOS supported data types: contacts, message history, camera photos and videos, photo albums, files and folders, accessibility settings, display settings, web bookmarks, mail accounts, WhatsApp messages and media, and calendars.
However, Move to iOS, as a free app developed by Apple for users, is not as user-friendly as people imagine and has many defects:
- This app can only be used when you haven't set up your phone yet. If you have already set up your new phone, you must reset it, which means that all data on your phone will be lost.
The transfer speed is very slow. Many users have reported that it took them 5-8 hours to transfer data.

- Recently, many users have reported that "SMS" and "Contacts" data have failed to be transferred.
- Transfer glitches and unknown errors often occur. (eg. Transfer stuck on time remaining about 1 minute, Move to iOS not connecting.)
To use Move to iOS, you'll need to have both your Android phone and your iPhone nearby, and both devices should be connected to the same Wi-Fi network. Here are the steps to transfer text messages using Move to iOS:

- Set up your iPhone until you reach the "Apps & Data" screen.
- Tap "Move Data from Android" and wait for a code to appear.
- On your Android phone, download and open the Move to iOS app.
- Follow the prompts to enter the code from your iPhone and connect your devices.
- Select "Messages" from the list of data to transfer and follow the on-screen instruction to finish the transfer.
Related read 2024 Move to iOS Not Working Solutions.
Way 2: Transfer Text Messages from Android to iPhone 16 after Setup
If you've already set up your iPhone and don't want to use Move to iOS, you can still transfer texts from Android to iPhone using a third-party tool like iCareFone iTransGo. This software allows you to transfer text messages from Android to iPhone, even after you've set up your iPhone.
- No factory reset: Transfer after setup. No reset.
- No data loss: Unlike Move to iOS, no device data will be overwritten using iCareFone iTransGo.
- Quick transfer: 15M/S. (The speed will be affected by computer performance and USB cable.)
- Easy to use: iCareFone iTransGo has a user-friendly interface that makes it easy for anyone to use, even if you have no technical expertise.
Let's see How to use iCarefone iTransGo to move messages from Android to iPhone:
Download and install iCareFone iTransGo on your computer. Connect both your Android phone and iPhone to your computer using USB cables. Select "Start" from the main menu of iCareFone iTransGo.

Now you may need to enable usb debugging and trust the computer by following the on-screen guide. When your devices have been detected, click the “Start” button.

Choose the data that you need to transfer. Here we select "Messages" Click Start Scan button to let the program scan data.

When the data has been scanned, click the “Transfer Data” button to start transferring.

Within seconds, all the data will be transferred to your iPhone from your Android device. You can check on your iPhone now.


Here's the video guide
Way 3: Transfer Text Messages from Android to iPhone 16 with 3 Free Apps
There are 3 free apps available that can help you transfer text messages from Android to iPhone without computer:
- SMS Backup & Restore: This app allows you to backup your SMS messages to your Google Drive account and restore them to your iPhone. Simply download the app on your Android phone, backup your messages, and then restore them to your iPhone using the Restore SMS feature.
- MySMS: This app allows you to send and receive text messages on your computer or tablet, and it also has a feature that allows you to backup your SMS messages to the cloud. Once you've backed up your messages, you can install the MySMS app on your iPhone and restore your messages to your new device.
- SMS Backup+: This app allows you to backup your SMS messages to your Gmail account and then restore them to your iPhone using an IMAP email account. Simply download the app on your Android phone, backup your messages, and then restore them to your iPhone using the email account method.
While these apps are free to use, it's important to note that they may not transfer all of your messages, especially if you have a large amount of data to transfer. Additionally, some of these apps may require you to have a Google or Gmail account, so be sure to create one if you don't already have one.
Question: Can I Transfer Text Messages from Android to iPhone via Samsung Smart Switch?
he answer is no, unfortunately. Samsung Smart Switch is only designed to transfer data from iPhone to Galaxy or from Galaxy to Galaxy, so it cannot be used to transfer text messages from an Android phone to an iPhone.
If you have a Samsung phone and want to transfer text messages to a new iPhone, you'll need to use one of the methods mentioned earlier, such as Move to iOS or iCareFone iTransGo.
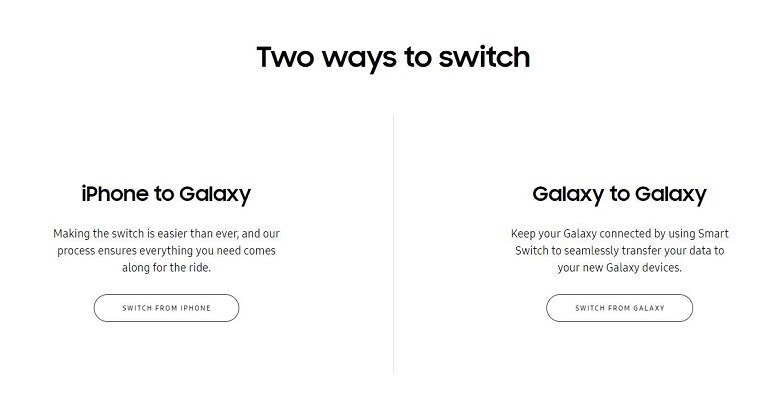
Final Words
In conclusion, transferring text messages from an Android to an iPhone 16 can be a daunting task, but there are multiple ways to accomplish it. We have discussed five methods that can help you achieve this task.
The Move to iOS app is an official tool provided by Apple, but it has some limitations, including data loss, slow transfer speed, and glitches. Third-party tools such as iCareFone iTransGo, provide a more convenient and faster way to transfer messages. Additionally, some free apps like SMS Backup & Restore and Google Drive can also be used for this purpose. Ultimately, it is up to the user to choose the method that best suits their needs and preferences.
Speak Your Mind
Leave a Comment
Create your review for Tenorshare articles