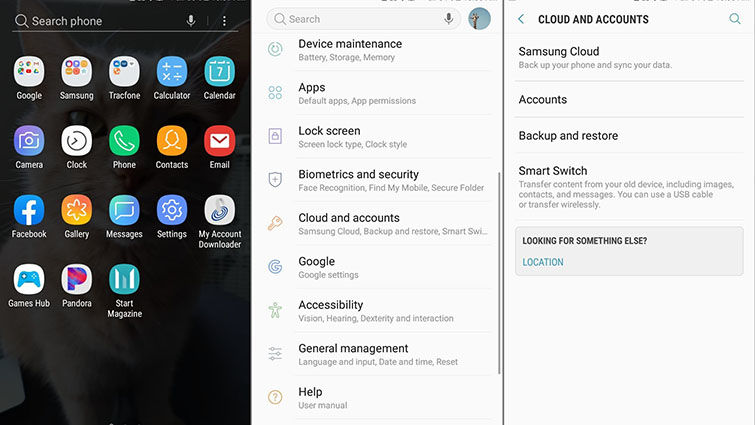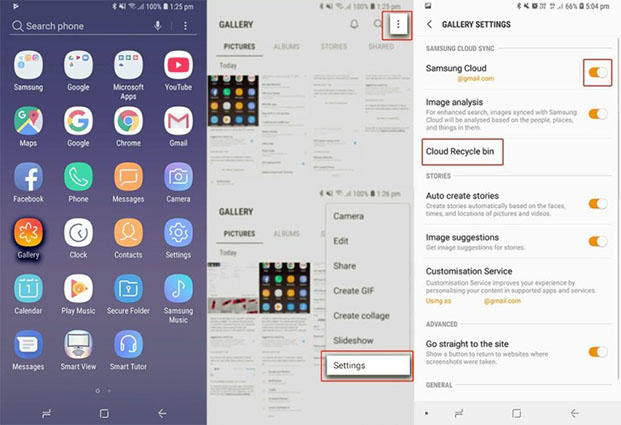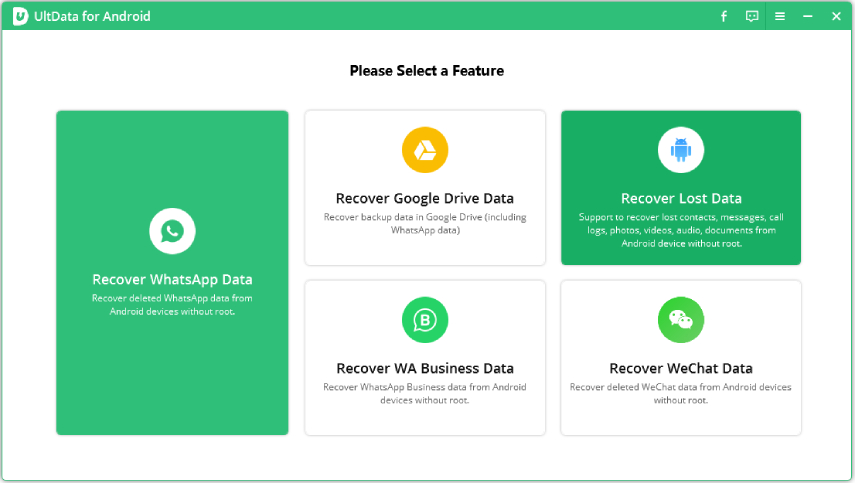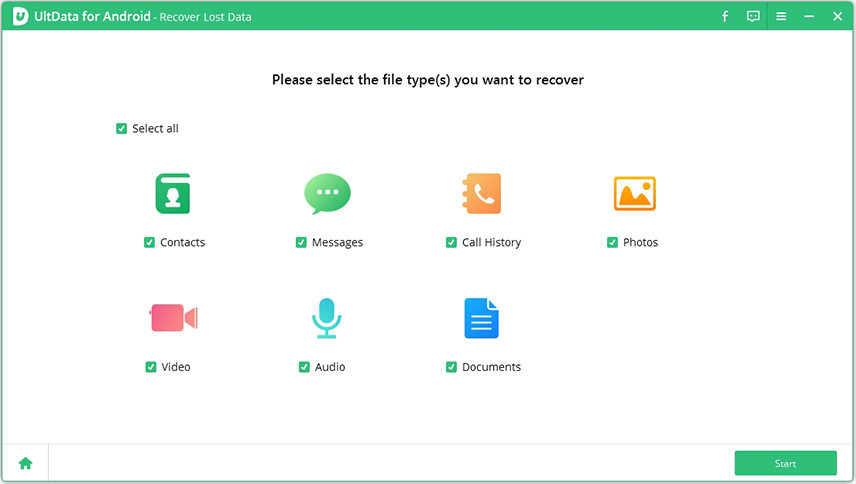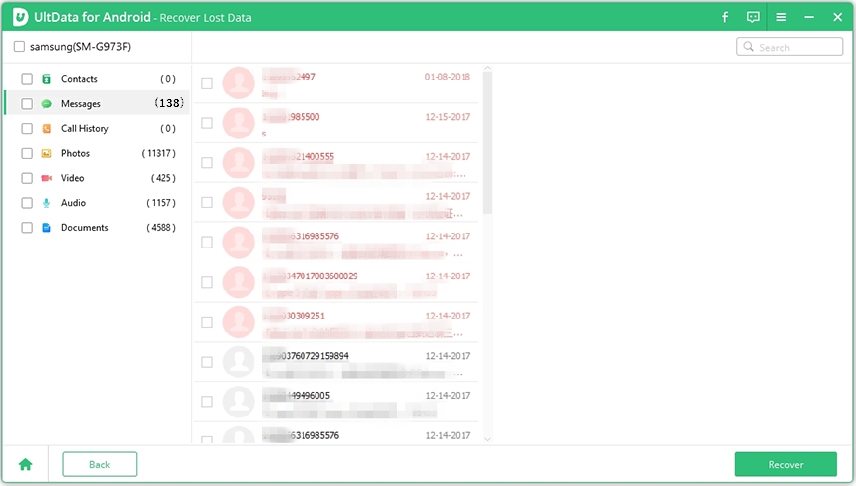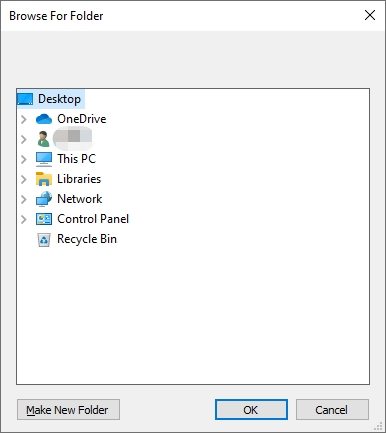Useful Tip: How to Recover Deleted Files from Samsung Cloud
Did you lose your significant data files on your Samsung Galaxy phone and wish to get them back? You are not the only one. Regardless of whether the files have been lost because of an update failure or you pressed the wrong button accidentally, you still have a possibility of restoring the lost deleted or lost files on your Samsung Galaxy Phone. You must back up your all-important data and files information to a safe and secure place, for example, Samsung Cloud.
So how to recover deleted files from Samsung Cloud? This article is the ultimate guide for you.
- Part 1: How to Recover Deleted Files from Samsung Cloud Backup
- Part 2: How to Recover Deleted Files from Samsung Cloud Recycle Bin
- Part 3: How to Recover Deleted Files without Samsung Cloud
Part 1: How to Recover Deleted Files from Samsung Cloud Backup
Samsung Cloud empowers you to sync, backup and recovers all the files and data which are restored on your smartphone. With the help of Samsung Cloud, you can recover your lost files and data easily within very less time. You will lose nothing which is important for you and could reliably see your files on your phone. Before that, syncing your phone with the Samsung Cloud is a must or it couldn’t work out. So, follow the below-mentioned steps if you want to know how to get back deleted files from your Samsung Cloud backup.
Step 1: Unlock your Samsung phone and move to the "Settings". Scroll down and select the "Cloud and Accounts" in the setting's menu.

pic 1.how to access samsung cloud - Step 2: Select the "Samsung Cloud" and "Restore" afterward.
- Step 3: Choose the files you want to backup and restore and then select the "Restore" option.
Tip: This process may take some time so be patient and wait for all the chosen files to be restored.
Part 2: How to Recover Deleted Files from Samsung Cloud Recycle Bin
The Samsung Cloud Recycle bin stores photos and videos deleted from the Gallery application for 15 days. After this time they are not recoverable. Recently you may have mistakenly deleted some precious photos in the gallery and want to get them back from the cloud recycle bin, but you don’t know how to do it. To recover deleted photos from Samsung Cloud Recycle Bin, firstly, you need to make sure that you have enabled Samsung Cloud on your phone before. Follow the below-mentioned steps to recover deleted files from Samsung Galaxy Cloud recycle bin.
- Step 1: Open "Gallery" of your Samsung Galaxy phone.
- Step 2: Tap on the three-point button at the top right of your Samsung Galaxy phone and then select the "Settings".
- Step 3: Scroll and then tap on the "Cloud Recycle bin".
- Step 4: Browse your all deleted files. Select the files you want to restore.
Step 5: Tap on the "Restore" button to get back all the files you want on your Samsung Galaxy phone.

pic 2.samsung cloud recycle bin
Part 3: How to Recover Deleted Files without Samsung Cloud
The Samsung Cloud Gallery backup is different from Google Photos backup or Samsung Smart Switch. It is best to backup your all files to multiple locations. If you do not have synced your files with Samsung Cloud you can use Tenorshare UltData for Android to recover all your deleted files.
Tenorshare UltData for Android becomes the most reliable Android data recovery manager. It is quite easy to use, safe and secure. It also contains a high recovery rate. All kinds of files and data including photos, contacts, documents, memo, etc without backup are can be recovered instantly. Want to know how to recover lost or deleted files without Samsung Cloud? Follow the below-mentioned steps in the same order.
Download "Tenorshare UltData" on your PC or laptop and then install it too. After this Choose "Recover all data" and connect your Samsung Galaxy Phone via a USB cable.

image 1.recover all lost data interface Step 2: After connecting the Samsung phone to your PC or laptop allow USB debugging.

image 2.usb debugging Now, you need to start to scan what files you want to recover.

image 3.select file type to recover Select the files you want to recover and these files can be previewed too. After selecting all the files, click "Recover".

image 4.preview lost data Now browse the folder on your PC or laptop where you want to place the data.

image 5.start to recover
Conclusion
In short, go for any above-mentioned method if your files are deleted or lost due to any reason. These methods are easy and simple, and everyone can restore their lost data. The easiest way to recover your files such as photos or videos is to use Tenorshare UltData for Android. Just install it on your PC or laptop for free and get back your lost files. It takes very less time and does not cause any other issue with. It also ensures the safety and security of your devices.
Speak Your Mind
Leave a Comment
Create your review for Tenorshare articles

Tenorshare UltData for Android
Best Android Data Recovery Software
Highest Data Recovery Rate