ReiBoot - No.1 Free iOS System Repair Software
Fix 150+ iOS Issues without Data Loss & Safely iOS 26 Upgrade/Downgrade
ReiBoot: No.1 iOS Repair Tool
Fix 150+ iOS Issues, No Data Loss
It’s common to face a Macbook Pro black screen or an unresponsive screen. In most cases, screen issues are caused by software problems such as an update bug or a glitch unless the display is damaged physically. If you’re wondering how much it will cost to get it repaired. Before taking it to any Apple service center, you can try various troubleshooting methods to fix the software issue. Here’s the ultimate guide to fix Macbook Pro/Air black screen for free.
You may wonder know why "my Macbook Pro screen is black"? Before we move to the solutions, it’s important to understand why a Macbook Pro/Air screen is black and unresponsive. The most common reason behind this issue is an update bug or glitch. It can also be caused by a virus or software problem in your system.
1. Hardware issues
Hardware issues are rare but can cause a Macbook Pro/Air black screen. The display cable may be loose, or there’s an issue with the LCD panel. Moreover, all the internal parts are interlinked, and the entire system will break down if any component is faulty, it will cause issues like a black screen.
2. Software issues
Software issues are most common when an update is faulty and causes a black screen issue. A bug or glitch in the MacOS can cause the black screen issue. It can be easily resolved with the basic troubleshooting method. Macbook black screen can be due to a virus, malware, or malicious program in your system.
3. Startup issues
If the system is stuck on a black startup screen, it can be caused due to various startup issues. It might be because of an incorrect input from your end or a firmware issue. All these are software-related issues and can be fixed with basic troubleshooting methods.
4. User errors
In some cases, the user might have made some errors unknowingly, due to which the Macbook Pro/Air screen went black. Errors can include accidentally pressing unwanted buttons, inputting the wrong login details or entering the wrong command lines.
5. Insufficient storage
It’s important to remember that Macbook only works when the storage is sufficient. Insufficient storage can cause a black screen issue as well. In such cases, you must free up space from your system by removing unwanted files and apps.
Now you know all the solid reasons why Macbook black screen can occur, let's get into the troubleshooting methods to fix it. Here are the ultimate 8 fixes whether you have a MacBook Air black screen, MacBook Pro black screen or any other Macbook series model:
To know whether your display is faulty or it’s merely the MacOS issues causing your MacBook screen to be black, the Display Detection feature can help you determine. If your MacBook screen is black, connect an external monitor to it and follow the steps below:
Click on the Apple Logo in the upper left corner of the screen, and go to System Preferences.
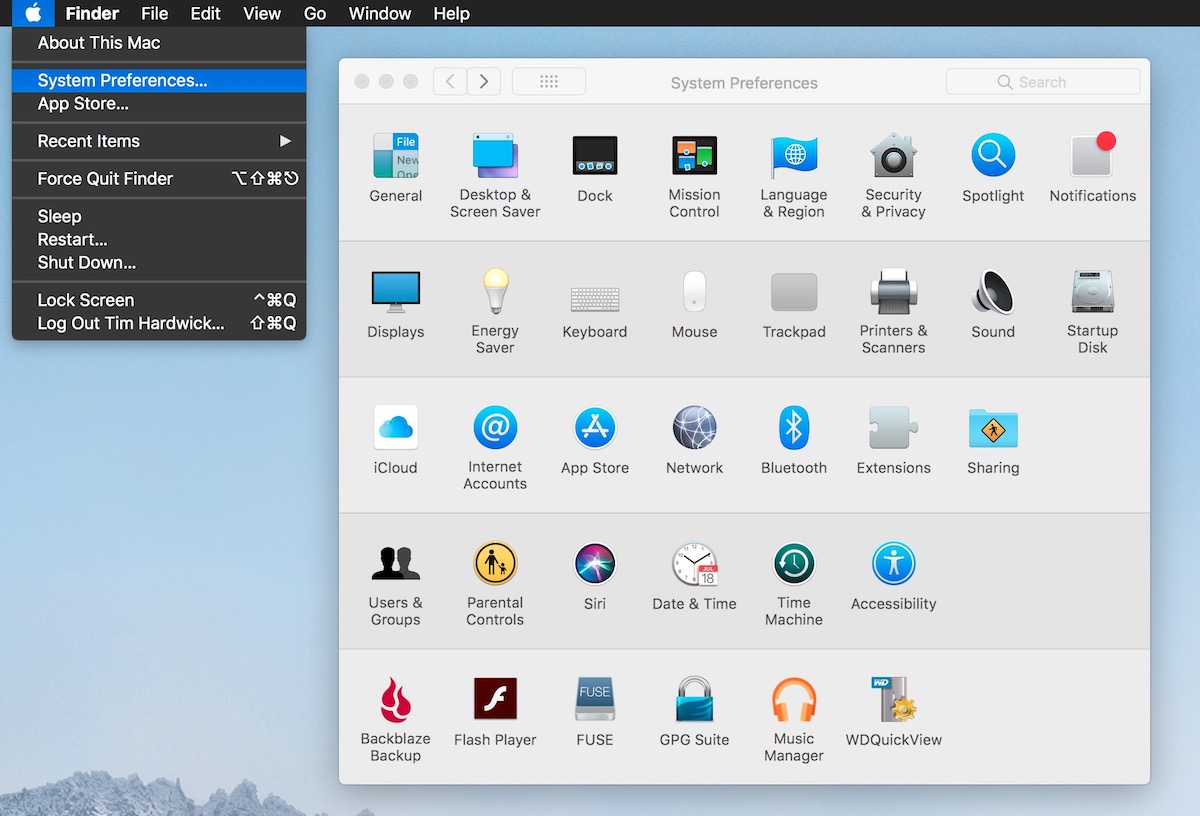
Choose the Display option.
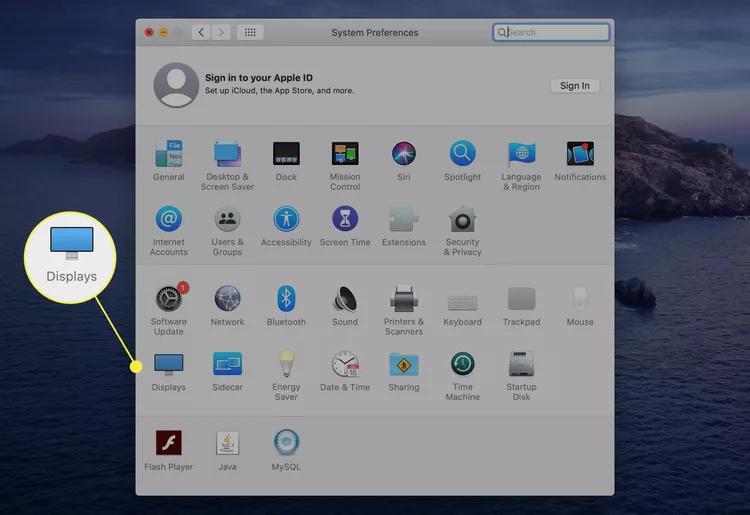
Click Display Detection to see if it detects the display or not.

Sometimes Macbook black screen issues can occur due to keeping it on sleep mode. A simple restart can help the problem immediately by refreshing everything on MacOS. Here's how to restart your Mac:
1. Since the display is black already on your Macbook, pressing the power button is the only option to turn it on and off.
2. Hold the power button until you hear the fan stopping, and wait for 5 to 10 seconds.
3. Press the power button to boot it up again.
4. You can just click the Apple logo on the top left corner and choose "restart" button.

Macbook black screen is mostly caused by MacOS issues, which can be difficult to repair unless you know what went wrong in the system. In this situation, the professional tool Tenorshare ReiBoot can help with the MacOS problem at the convenience of a one-click process.
It can resolve all sorts of problems with just one click, including the MacBook Air black screen, MacBook Pro black screen. So, here is how to fix Macbook black screen via ReiBoot:
Download and install Tenorshare ReiBoot on your macOS device. Launch the software and connect both your macOS devices using a USB cable. Click "Repair macOS system issues".

Select 'Standard Repair' and read the note below to avoid repairing process failure. If you're ready, click 'Standard Repair'.

Choose the model of the mac computer you need to be repaired and follow the instructions on the screen.

Once your mac entering into DFU mode, click Download to download the latest firmware package. It will take some time.

After download completed, click "Start Standard Repair" and your macbook pro black screen issue will be repaired soon.

Booting your Macbook in Recovery mode can help you diagnose whether it's a hardware or software issue. By entering your Macbook in recovery mode, you can repair its software issues through Disk Utility. Since Macbooks come with two types of CPUs, Intell and Apple Silicon, determine which ones are yours and follow the steps to boot them into recovery mode.
Intell:
Apple Silicon (for M series chips):
Safe mode on Macbook allows you to boot in with limited resources and apps. It reduces the chances of potential issues caused by corrupted drivers, apps, and malware. Here’s how to boot your Macbook into Safe Mode:
Step 1: Power on your Macbook and keep holding the Shift key.
Step 2: Release the Shift key when the login details appear on the screen.
Step 3: If the login screen shows up, your display is in working condition, and a MacOS problem causes the black screen. Move to the method to resolve the MacOS problems.
The NVRAM or PRAM are two different memory sets of your Macbook. It stores information like screen brightness and volume. Resetting them can help you resolve the black screen issue if any corrupt files are stored in NVRAM or PRAM.
To reset the NVRAM or PRAM, follow these steps:
1. Press and hold down the Command + Option + P + R keys for 15 seconds when your Macbook is turned off.
2. Release the keys when you hear the chime - indicating resetting has been done.
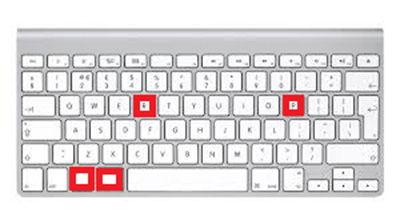
If your Mac OS is outdated, it can trigger a black screen issue. Updating or reinstalling the system can help you eliminate the problem. If you have already updated the MacOS system, then consider reinstalling it. Otherwise, follow the steps below to update the MacOS system.
Click on the Apple Logo in the upper left corner and click on System Preferences or About This Mac. both will lead to the Software update page.
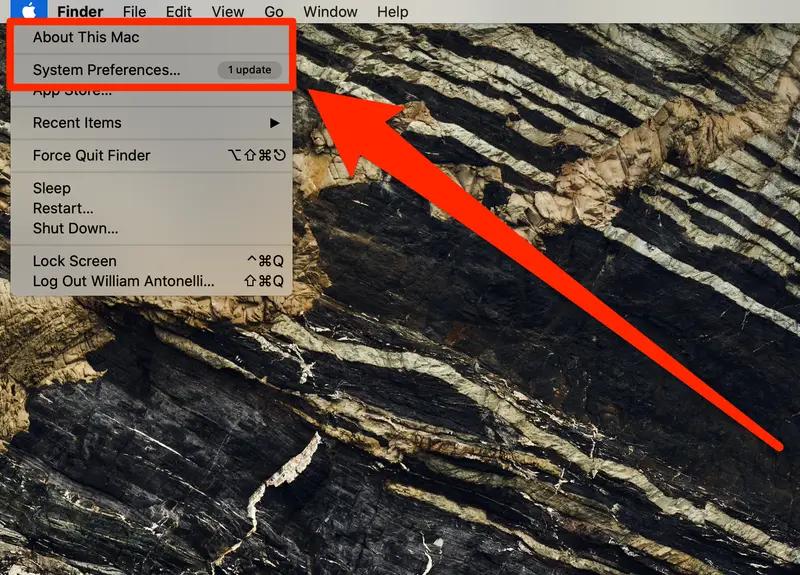
Click on the Software Update button to download & install updates.
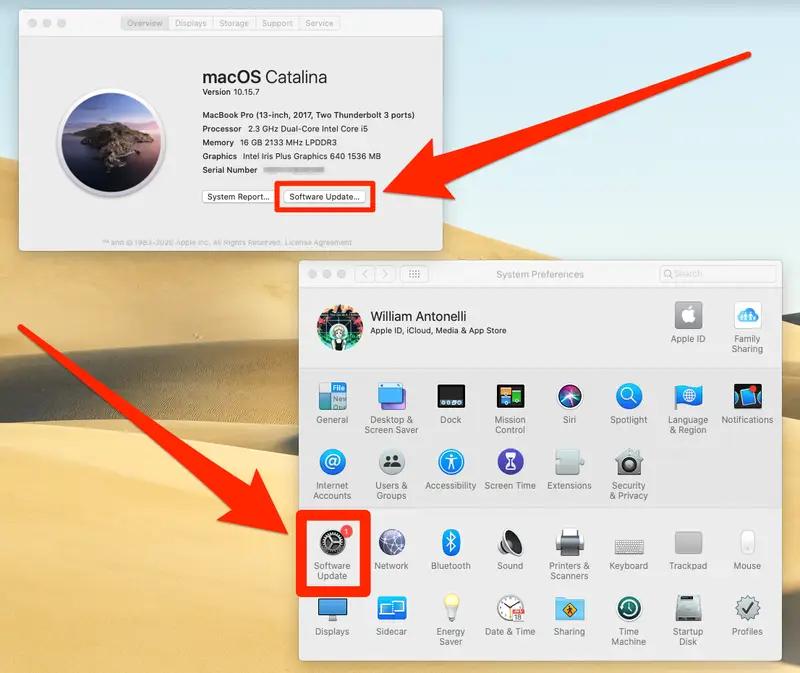
If none of the above methods work, reset your Mac’s SMC (System Management Controller), which may resolve the black screen issue. It is responsible for power issues; your Macbook won't turn on if it's corrupt.
However, resetting SMC can help fix the issue. This is an advanced troubleshooting method, but it can be useful sometimes. Depending on the type of Macbook You have, the process may vary.
Here’s how to reset SMC on MacBook Pro/Air/iMac:
1. Make sure your Macbook is shut down. Press and hold Shift + Control + Option keys for 10 seconds.
2. After 10 seconds, press the Power key (TouchID on Macbook Pro) without releasing all other keys.
3. Let go of all the keys.
4. Start your Macbook by pressing the power button and see if the issue has been resolved.
Apart from the solutions, there are a few tips you should keep in mind to prevent Macbook black screen issues:
1. Avoid 3rd Party Programs
Using 3rd party software may damage your system, leading to a blank screen issue. Try to install the apps/programs from trusted sources, as 3rd party programs can contain malware that can take away your Macbook control.
2. Keep Your Mac Updated
Installing the latest updates can help MacOS run in a secure environment and prevent problems like black screens. Make sure to update your Macbook regularly. You can set the updates settings to “Automatically update the MacOS” to prevent the hassle of checking it regularly.
3. Clean Up the Laptop
Regularly clean the MacBook’s keyboard and vents to keep it running smoothly. Too much dirt can hamper the performance and cause problems like a black screen on your Macbook.
Multiple issues can cause a Macbook Pro black screen. We’ve discussed the most effective solutions to fix this issue. Try any of them and get your Macbook working again. If the problem persists, contact a reliable professional free tool like Tenorshare ReiBoot for assistance. And remember, always keep your system updated and take regular backups to avoid data loss in case of system failure.
then write your review
Leave a Comment
Create your review for Tenorshare articles

By Sophie Green
2025-10-20 / Mac OS