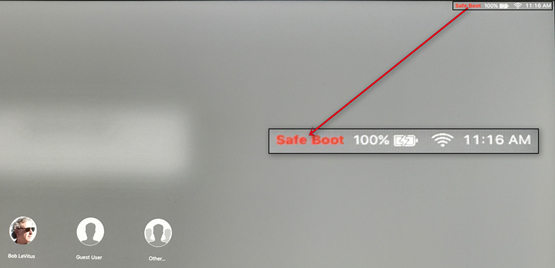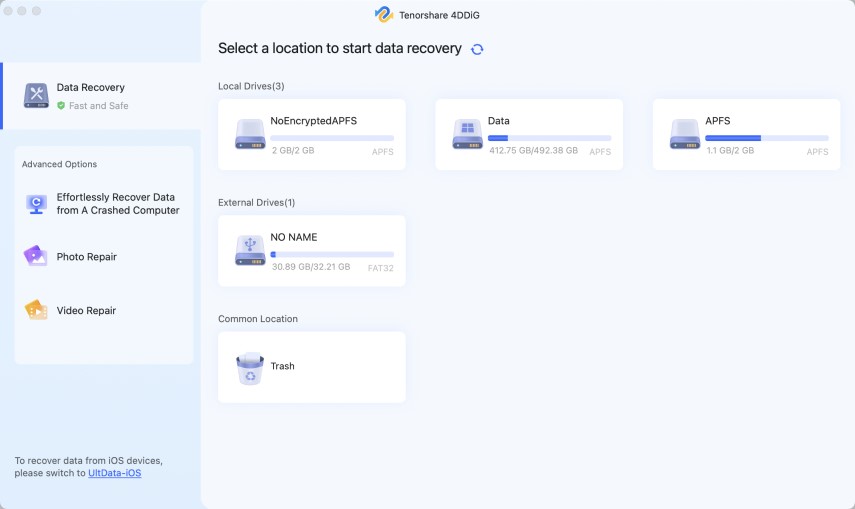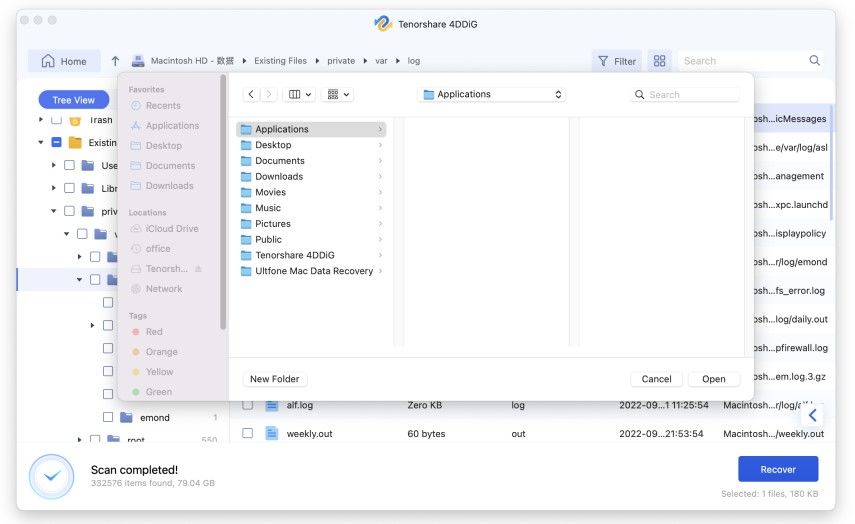Top 7 Ways(+Bonus) to Fix Mac Stuck on Apple Logo
When you notice that Mac stuck on apple logo , you need to find a quick solution to the challenge. It’s more likely that your Mac operating system is faulty. To get details of what is really happening, kindly read this article.
- Question: Why My Mac Stuck on Apple Logo with Loading Bar
- Way 1: Turn Off Your Mac and On
- Way 2: Troubleshoot Using Safe Mode
- Way 3: Unplug All Accessories and Turn it On
- Way 4: Startup from macOS Recovery
- Way 5: Repair Disk Using Disk Utility
- Way 6: Diagnose Apple Hardware
- Way 7: Contact with Apple Support
- Bonus: How to Recover Lost Data from Crashed macOS?
Question: Why My Mac Stuck on Apple Logo with Loading Bar
Several Mac users do encounter a series of problems while using their device. One of the common issues they experience is MacBook stuck at Apple logo. It’s a problem that frequently occurs when a user updates his or her MacOS. Some other reasons why the issue occurs include:
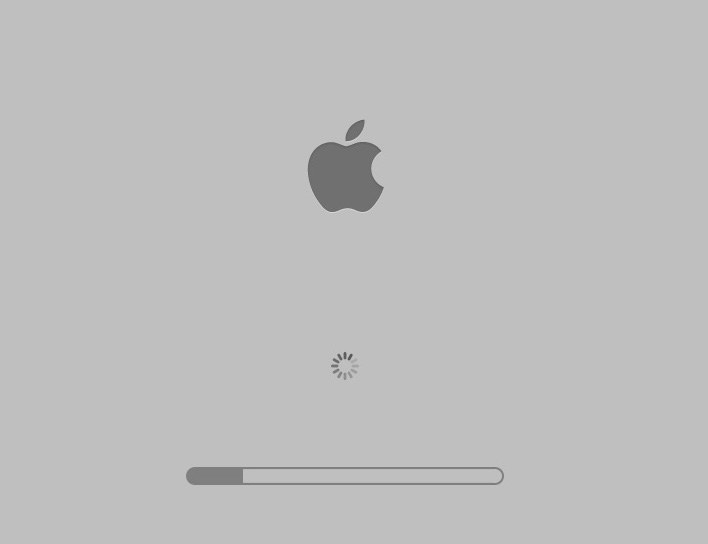
- macOS Big Sur software compatibility issue with MacBook Air.
- Corruption of the file system of the startup disk.
Perhaps you’re among those individuals whose Mac crashes during boot, don’t give up on your device. Stop bothering yourself with questions like What do you do if your Mac is stuck on the Apple logo? We’ve already prepared some great solutions for you. Start to consider them now.
Way 1: Turn Off Your Mac and On to Fix Mac Stuck on Apple Logo
If you’re eager to solve imac stuck on apple logo , try to restart your Mac. You can turn on and off your Mac by following the procedures below :
- Press and hold the Control + Command + Power keys simultaneously until your computer’s screen goes blank.
- Wait for your Mac to reboot after several seconds.
Way 2: Troubleshoot Using Safe Mode to Solve Mac Stuck on Apple Logo
You can also use safe mode to fix the Mac stuck on Apple logo issue. The procedure to follow is easy and convenient. To get started, consider the steps below :
- Power on or restart your Mac, then immediately press and hold the Shift key as your Mac starts up.
- Release the key when you see the login screen.
- Log in to macOS.
You may be asked to log in again. On either the first or second login window, the words Safe Boot should appear in the upper-right corner of the window.

Way 3: Unplug All Accessories and Turn it On
The fact that your device host several third party device could make your MacBook air stuck on apple logo. You need to unplug your accessories to fix the problem. Once you’ve done that, kindly restart your device to see what happens next.
Way 4: Startup from macOS Recovery
Starting your Mac in Recovery Mode can let you solve a series of problems. It’s typically a way to repair the startup disk and reinstall your macOS after a fatal failure that prevents your Mac from starting up properly. You can achieve the MacBook pro boot loop by following the procedures below :
- Go to the Apple menu of your device and select Restart, or power on your Mac.
- Then, Press the Command and R key at the same time upon hearing the startup chime. Hold those keys until the Apple logo shows up.
Then, input your administrator username and password onto the login page. After a few seconds (or minutes, depending on your setup), the macOS Utilities window will appear.

- Choose one of the options in the image above to complete the process.
Way 5: Repair Disk Using Disk Utility
Since your Mac doesn't startup , you can try opening the Disk Utility from your macOS Recovery.Before taking this action, you need to first determine if you're using a Mac with Apple silicon or not. If your Mac is Silicon type, try the steps below :
- Turn on your Mac.
- Press and hold the power button until you see the startup options window.
- Click the gear icon labeled Options, then click Continue.
Perhaps you’re using Intel processor, follow the procedures below :
- Turn on your Mac.
- Press and hold these two keys until you see an Apple logo or other image: Command (⌘) and R.
- Select the user of the device, then click Next and enter their administrator password.
- From the utilities window in macOS Recovery, select Disk Utility and click Continue.
Way 6: Diagnose Apple Hardware
If you still experience mac mini stuck on apple logo, you may need to check the hardware of your device. Something might have broken.Try repairing any broken part to get the issue resolved.
Way 7: Contact with Apple Support
This is the last option to consider when the issue persists. Kindly call the Apple support team to describe the challenges you’re experiencing for them. They will certainly give you the necessary directives.
Bonus: How to Recover Lost Data from Crashed macOS?
If your MacOS has crashed and you don’t know the way to go around the issue, first try to recover the data on the system. Several tools on the internet can handle recovery. However, Tenorshare 4DDiG - Mac Data Recovery standout among them all. The software has recovered huge success in recover data deleted, formatted and even lost on Mac.It support Mac T2 Chip Data Recover as well as the latest macOS Big Sur.This software can handle any file type you intend to recover on your device.
- Quickly launch Tenorshare 4DDiG - Mac Data Recovery after running the set up file.
Then choose a location that would host the files you get from the Mac data recovery process.

Immediately you choose a preferred location, start scanning for the lost files. This steps can take a while to complete. Just be patient till the scan is completed. After the scan is done, you will see a preview of the discovered files like the image below :

Select the file you want to recover and hit the recover button to complete the recovery process.

If you can’t find a good solution to macbook pro stuck at apple logo, use Tenorshare for recovery before your storage device pack up. To use this software, follow the steps below :
Conclusion
Fixing Mac stuck on Apple logo issue isn’t an easy task. At the end of the day, you may not resolve the problem. Instead of wasting hours to troubleshoot and solve the challenge, try to recover your data from the device storage compartment. The recovery process can’t be stressful when you use Tenorshare 4DDiG - Mac Data Recovery. Know that 4ddig is a popular software used by series of macOs users for recovering their lost data. You will enjoy the functionalities it offers when you use it.
Speak Your Mind
Leave a Comment
Create your review for Tenorshare articles