Top 3 Ways to Show Hidden Files on Mac
Hiding you files and folders is one the best way to safeguard your personal data from other users. Even though hiding the files on a Windows device is lot easier, users face issues when it comes to carrying out the same process for Mac devices. People are searching all over the web and leaving no stone unturned to know, how to show hidden files on Mac. Well, if you wish to know how the process of "OSX show hidden files" works, this is the right place for you. Today we will have a look at different ways as to how you can see hidden folders on Mac.
But before we start, you should first know some facts about hidden folders.
What are hidden files and where are they located on Mac?
In Mac, hidden files will not show in a normal list of files and folders. They are named with a "." before their name. Hidden file can be of any type, for instance, it can be a .bash_profile, .htaccess file, or a .svn directory. Folders such as /bin, /usr, and /etc are also hidden if wished to. Most of the files that are hidden are present in the Library folder (~/Library). This folder is the destination where your personal data as well as application-support files is amassed.
You may have noticed that some of the files and folders are hidden by default. Ever wondered why? Well, of course they have significance attached to them. They are hidden so that users do not alter or modify them mistakenly.
Modification of these files and folders can be dangerous and cause you MacBook to not function properly. Sometimes, the changes you do are irreversible causing your data to be lost forever.
How to Show Hidden Files on Mac?
Now that you have basic idea about hidden files and folders, you can easily show hidden file Mac to someone by following below solutions.
Method 1: Use Finder to View Hidden File Mac
In the latest macOS Sierra, Apple included a keyboard shortcut for Finder. This allows the users to quickly show hidden folders Mac. All you need to do is follow the below steps and you will know how to show hidden files and folders on Mac.
- Begin with opening Finder. Next, go to your main folder. You can access you main folder under "Devices" in the left column.
- Press the keyboard keys Cmd + Shift + . (dot). As soon as you press this key combination, all the hidden folders and files will be seen to you.
- If you need to hide these files again, all you need to do is press the combination again.
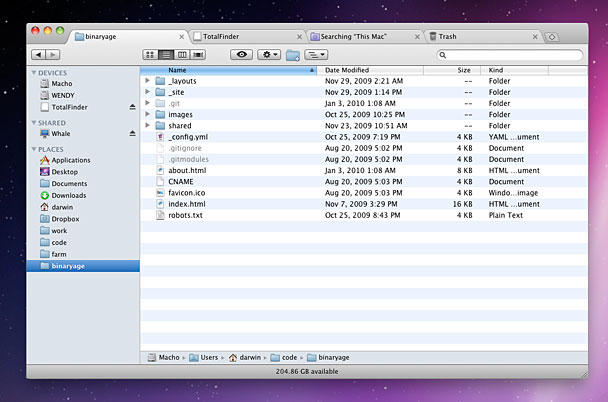
Method 2: Find Hidden Folders Directly in the Library
On more way to look for your hidden folders is to have a peep in the ~/Library folder. This is very easy. Follow the below steps and you will be done for the day.
- Begin by opening Finder. Press the Alt (Option) key. Now, select Go from the menu bar that drops after press the key.
- You will now be able to the ~/Library folder that is present below the Home folder.
- You can also view the folder by going to Finder >> Go. Now select "Go to Folder" option or simply press the Shift + Cmd + G key combination. Now type ~/Library and tap Go.
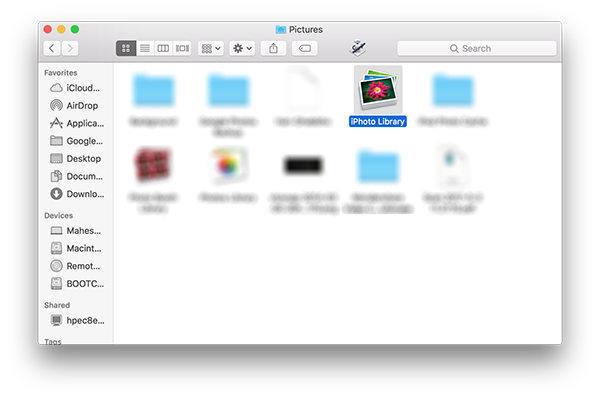
This will show you all the hidden files and folders. In addition, it will also grant you access to these folders.
Method 3: Use Terminal to Show Hidden Files and Folders
If you are a geek and are well aware of using Terminal, then this solution might excite you. All you have to do is follow the given below steps.
- Obviously, begin by opening Terminal.
- In the Terminal, run the below mentioned script:
- $ defaults write com.apple.Finder AppleShowAllFiles true $ killall Finder
- That's it. Your hidden folders will be visible. If you want to revert back the process, run the same script but just change the "true" value to "false." In this way you will know how to show hidden files on Mac terminal.
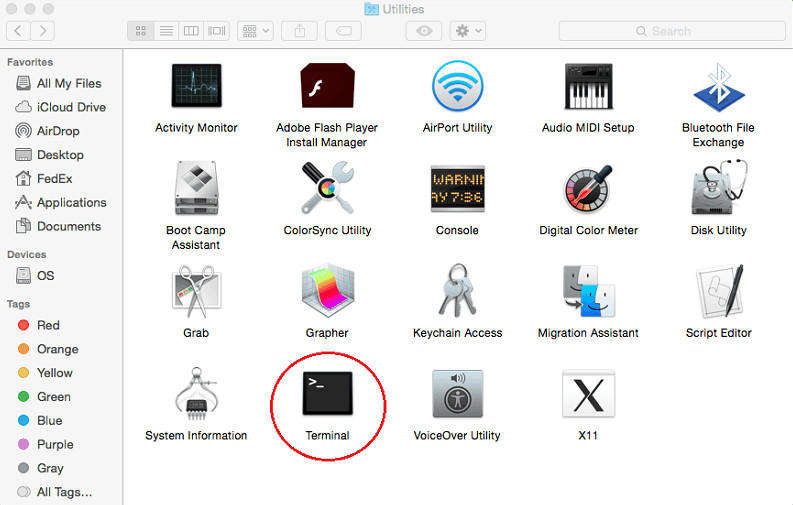
As mentioned earlier, some folders and files are hidden by default. This is to avoid the modifications that users might perform on them by mistake. Modifying these files will damage you PC. Since the process is irreversible, you may lose your data. If you lose your data, you can always depend on Tenorshare Mac Data Recovery. This will help you recover your lost data from all disks and devices.

Leaving no stones unturned, you just had a look at the best 3 methods that can help you to know how to view hidden file in Mac finder. You can also provide us with some unique solution if you wish to share. Also, we will be waiting for your feedback, which you can give by commenting below.
Related Read: How to View Hidden Files in USB?
- Recover data deleted, formatted or lost on Mac;
- Restore files from hard drive and external storage devices;
- Recover data from failed/crashed/dead MacBook;
- Fully supported latest macOS 26 Catalina;
Speak Your Mind
Leave a Comment
Create your review for Tenorshare articles





