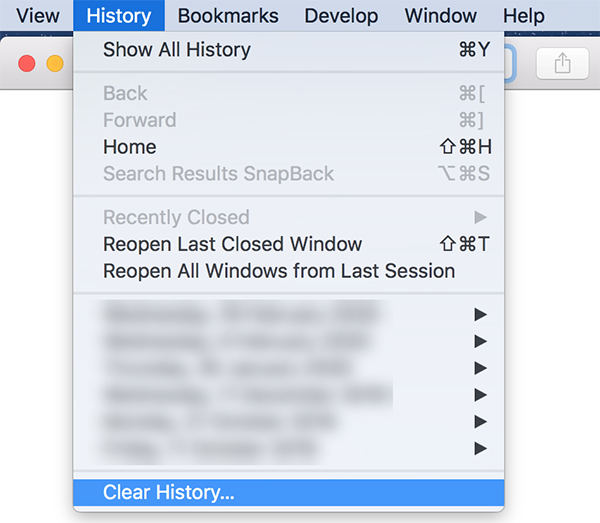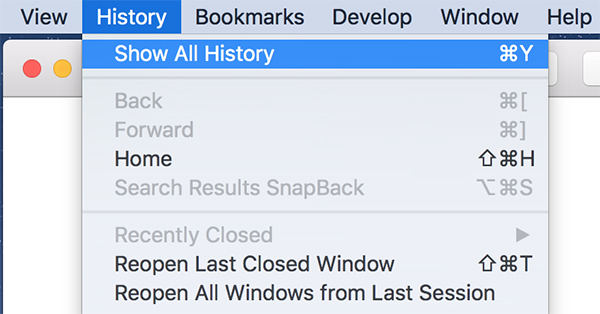How to Delete Safari History on Mac [Step-by-step Guide]
If you share your Mac with someone or you are going to give it away to someone, you might want to know how to delete Safari history on Mac. It is because anyone who has access to your Mac can see your Safari history which includes not only the sites that you have visited but a host of other data. You need to make sure this data is protected from any unauthorized users on your machine.
It is actually pretty easy to delete history on Mac Safari and there are multiple methods to do it. Depending on what you want to remove, you can either remote your entire Safari history or you can only delete the select few items from the history.
The following guide covers methods for both of the above scenarios.
- Part 1. What Will be Deleted If You Delete Safari History on Mac?
- Part 2. Why Delete Safari History on Mac Is Important?
- Part 3. How to Delete Browsing History on Safari Mac Manually?
- Part 4. How to Delete Specific Safari History on Mac?
- One More Tip: How to Recover Lost Data on Mac Efficiently?
Part 1. What Will be Deleted If You Delete Safari History on Mac?
Most people would think that deleting the Safari history will only delete the sites that they have visited in the browser. However, that is not entirely true. When you delete your history in Safari, it removes a number of items as well from your browser.
The following is a list of the items that get deleted when you clear your Safari history.
- History of the pages you have visited.
- Back and forward list of a website you are using.
- List of frequently visited sites.
- List of downloaded items.
- Recent searches.
- Form fill-in and sign-in information.
- Web icons.
- Snapshots for opening webpage storage.
- Requests of websites to use your location.
- Requests of websites to send you notifications.
In case you did not already know, now you know what deleting the Safari history actually means.
Part 2. Why Delete Safari History on Mac Is Important?
You may wonder why to delete your Safari history in the first place. Well, that is a good question and you should definitely find the reasons for deleting your history before you actually do it.
The following are the two main reasons why you may want to clear your history.
1. Protect Your Privacy
As said in the earlier part of this guide, anyone with access to your Mac can view and access your visited websites. If you want to keep your browsing data protected and confidential, you need to remove it before you give your Mac away to someone.
2. Speed up browser
The second important reason why you should clear the history is that it helps boost the browser performance. If Safari behaves lagg-ish and slower than before, it is likely due to all the data browsing data it has accumulated. Deleting the data should speed up your browser.
Part 3. How to Delete Browsing History on Safari Mac Manually?
Here comes the main part where you actually learn how to delete history on Safari Mac. If you are looking to remove all of your browsing data in one go, the steps in this section will help you do it.
Launch the Safari browser on your Mac.

Click on the option that says History at the top menu bar and select Clear History.

The following screen lets you choose the date range for which you want to delete your history. Select an option of your choice from the dropdown menu and click on Clear History.

The data for your chosen range will be removed from Safari on your Mac.
Part 4. How to Delete Specific Safari History on Mac?
If you are only looking to remove certain site data from your browser, there is an option to help you do it. This option will not remove all the data but will let you select what you want to remove from the browser.
- Open the Safari browser on your Mac.
Click on the History option at the top and select Show All History.

Choose the items you want to delete and press the Delete button on your keyboard. The item will instantly be removed from your history.

That is how to delete browsing history on Safari Mac by choosing individual items to be removed.
One More Tip: How to Recover Lost Data on Mac Efficiently?
Sometimes while deleting files on your Mac, you may end-up deleting some of your important files as well. If that ever happens, you can use a data recovery software to recover your deleted files.
4DDiG for Mac Data Recovery is an excellent software when it comes to recovering lost data on a Mac machine. You just need to run the software on your Mac and it will scan and help find the lost files on your machine.
The following is how you use it on your Mac.
-
Download and install the software on your Mac. Choose the drive where your data was stored and click on Scan at the bottom.

-
Select the lost files you want to recover and click on Recover.

Select a folder to save your recovered files in.

Your lost data should now be available on your Mac.
Summary
There are various ways on how to delete your history on Safari Mac and you can use any of them to get rid of your browsing sessions’ data from your browser. And if you ever end-up deleting your important files, there is a software to help you get those files back on your Mac.
Speak Your Mind
Leave a Comment
Create your review for Tenorshare articles