How to Fix An Unexpected Error Occurred While Signing in Catalina
“It has been a day, but I still cannot sign in my Apple ID from my Mac Mini after updating to Catalina with "Unexpected Error". After the update, I wasn’t able to complete the setup. I called up, Apple Tech Support and they told that this is caused due to a bug in Catalina. But they didn’t tell me how to proceed, next. What do I do?”
First of all, this is not an isolated issue that occurred only to you. Several macOS users have complained regarding this. This is truly a bad situation for the users; even tech support hasn’t been much of a help. But don’t worry, there are a few quick solutions available, you can give them a try.
Part 1. Cannot Sign in to Apple ID on Mac Problems
Well, if you cannot sign in to iTunes on Mac with Apple ID; fixing the situation should be of utmost importance to you.
But before you get into the fixes, you should know of the issues you will face after the error appeared on your Mac’s screen.
- You won’t be able to sign in to iMessage.
- Won’t be able to sign in to App Store.
- It would be impossible to sign in to iTunes on Mac using your Apple ID.
These are the possible consequences of facing this particular error. So, if you are getting; there was an error connecting to the Apple ID server error after updating your Mac, then go straight for the possible fixes that are detailed below;
Part 2. Apple's official Solutions to Fix Cannot Sign in to Apple ID on Mac Catalina
So, let’s look into the tips and tricks you can use, if you cannot sign in to Apple ID on Mac, after the macOS update.
- Solution 1. Check the Network connection
- Solution 2. Visit the Apple System Status page
- Solution 3. Check your Date & Time settings
- Solution 4. Check your Apple ID
- Solution 5. Reset NVRAM
- Solution 6. Check for third-party software
- Solution 7. Delete AppStore local Cache file
- Solution 8. Reset Mac App Store Settings
Solution 1. Check the Network Connection
If after the macOS update you are getting; verification failed there was an error connecting to the Apple ID server error, then there may be an issue with your network connection.
So, check the status of your internet connection. So, you can go to the ‘Network Utility’ folder and check each of the networks individually. You need to open the ‘Network Utility’ app which is located in the following location;
/System/Library/CoreServices/Applications folder
After that, click on ‘info’. A pop-up will appear on the screen, select a network interface from there.
Solution 2. Visit the Apple System Status Page
If an unexpected error occurred while signing in App Store Catalina, then you must not conclude that the error occurred from your part and jump into the search for solutions.
So, if you are facing such an issue, then immediately check out Apple’s website for the indications of the server being down or any other issues. If you find out that the problem is from their part, then you don’t have to do anything. Just relax, Apple will troubleshoot the issue within a few hours.
To confirm your claim, you can visit Apple’s official ‘System Status’ support page.
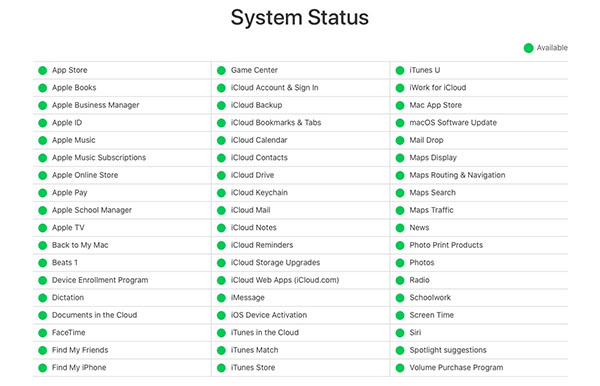
The page will display all the recent updates and outages from Apple. There is supposed to be a ‘green Dot’ beside every available service. If any of the services are temporarily unavailable or having issues, there will be a ‘Yellow Dot’ beside it.
Solution 3. Check Your Date & Time Settings
It is possible that you cannot sign in to App Store due to the messed up Date & Time settings on your Mac. So, check it out;
Step 1: Navigate to ‘System Preferences’ from ‘Apple Menu’ on your Mac.
Step 2: Click on ‘Date & Time’.
Step 3: Now, on that panel, check the box beside ‘Set Date and Time Automatically’.
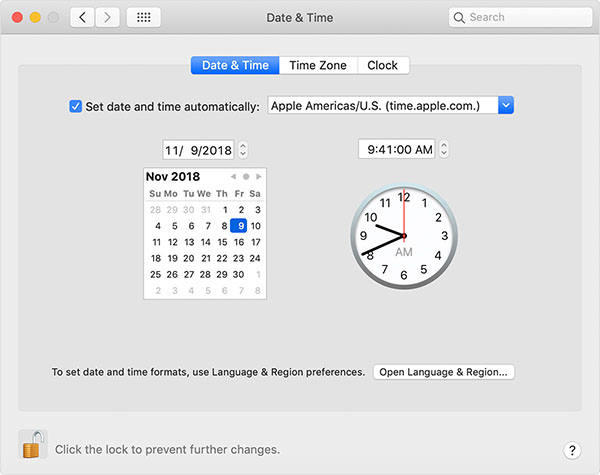
If mac was showing the wrong date and time, then it will be fixed after checking the said option.
Solution 4. Check Your Apple ID
The Apple ID you use is connected to All your Apple manufactured devices and multiple services as well. So, check it if it is correct.
Basically, sign out and then sign in of your Apple ID.
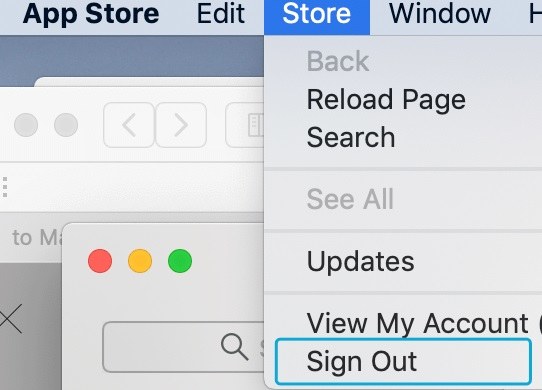
Solution 5. Reset NVRAM
You can also reset NVRAM on your Mac, and see if it fixes the error.
Step 1:Shut down the Mac. Then, turn it back on again.
Step 2:As the Mac is starting, press and hold ‘Command, Option, p and R’ keys together at the same time.
Step 3:Keep holding these keys until the Mac restarts, you will hear the startup sound for another time. When you listen to it, release the keys.
After performing these sets of steps, NVRAM will be reset.
Solution 6. Check for Third-Party Software
You can check the potential fix if there was an error connecting to the Apple ID server Mac. You can check all the purchased 3rd party apps.
It is possible that some of those apps are not compatible with macOS; so, they may be interfering with the performance of the device. If there are any such apps, delete them immediately.
Solution 7. Delete AppStore Local Cache File
The AppStore stocks several cache files that interfere with the speed of the device and may cause numerous other issues. So, deleting some of those cache files may get rid of the said error.
Step 1:So, launch ‘Finder’ on Mac, then press and hold the ‘Option’ key.
Step 2:choose ‘GO’ from the menu and select ‘Library’ from the options. Then, you have to access the following location;
~/Library/Containers/com.apple.appstore/Data/Library/Caches/com.apple.appstore
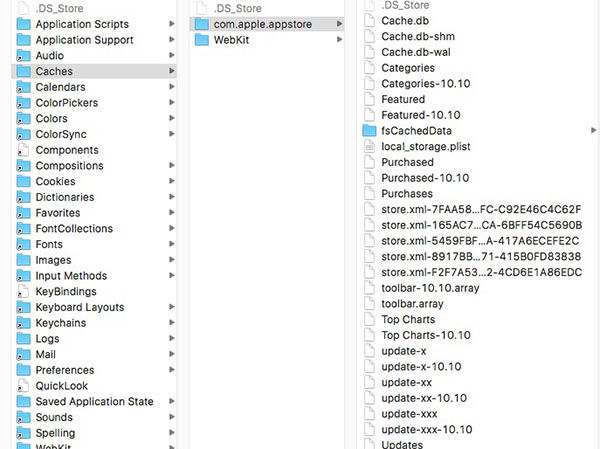
There will be many local cache files there, delete them all. After that, restart AppStore.
Solution 8. Reset Mac App Store Settings
You can also try resetting App Store on Mac if Catalina can't sign in to Apple Store. This is a pretty simple procedure, but this works.
Step 1:First, exit the AppStore on Mac.
Step 2:After that, launch ‘Terminal’ on Mac and type the following command;
com.apple.appstore.commerce Storefront -string "$
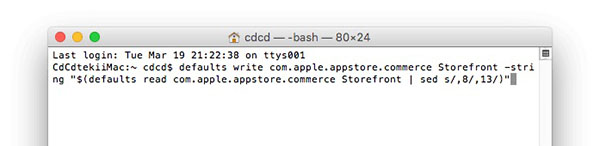
Step 3:After typing the command, hit ‘Enter’ to execute.
After all that has been completed, rerun the AppStore.
Bonus Tip: How to Recover Deleted Data on Mac After Updating to Catalina
The solutions we discussed are very effective if Catalina can't sign in to Apple Store. But during the implementation of the said fixes, the users have complained about data loss multiple times.
This is entirely accidental data loss. This happened due to the numerous procedures done on the device.
Well, not to worry. There are several data recovery programs available that works at a professional level. Like Tenorshare 4DDiG for Mac Data Recovery, it is an effective program with a data recovery rate that is close to 100%.
So, without further ado, let’s look at the procedure to recover files on Mac via UltData;
Step 1So, download and install UltData on your Mac and run it. Choose the partition where data loss happened and click ‘Scan’ to proceed.

Step 2After the scan is finished, you will get the preview. All the files will be listed categorically.

Step 3From that list, choose the desired files and click on the ‘Recover’ button below.

This is the most effective way of data recovery on a Mac. The procedure is pretty simple, just don’t restore the files back on the same partition from where they were deleted.
Conclusion
So, in conclusion; if you are facing unexpected error after updating to macOS Catalina; then you must not panic. First of all, there are fixes available and later have been proven very effective.
We have provided all the necessary details in the above article. So, be careful and go through them carefully. But if there as any sort of data loss after performing the procedures, you will be able to get them back, immediately using Tenorshare 4DDiG for Mac Data Recovery.
Speak Your Mind
Leave a Comment
Create your review for Tenorshare articles






