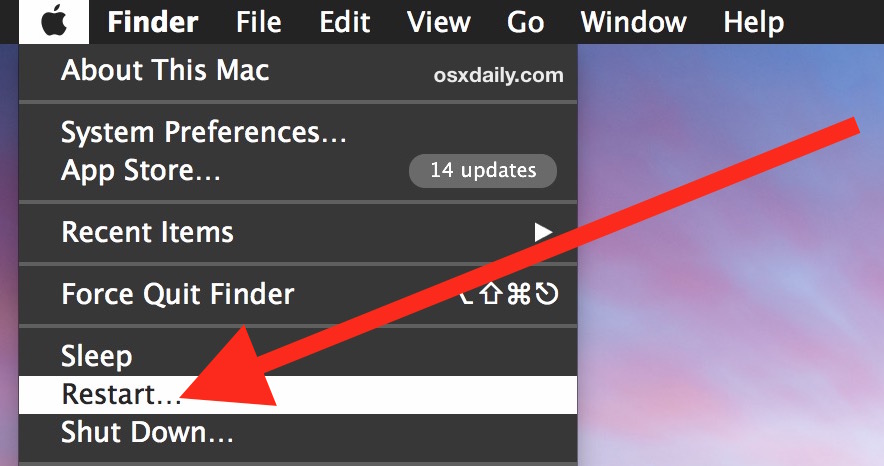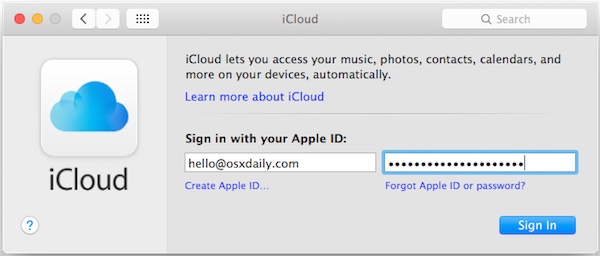Top 4 Methods to Fix 'This Mac Can't Connect to iCloud' issue
Most of the times, users face issue while connecting to iCloud on their cloud. They see a message that states: this Mac can't connect to iCloud. If you are one of the users that are facing the same issues, then you are at the right place. Today we will learn how to get to iCloud on Mac. Here are some possible solutions to know how to open iCloud drive on Mac
Method 1: Verify if the iCloud Server is Working or Not
Sometimes, Apple servers might be down. This can be due to system maintenance or something else. If you are cannot sign into iCloud on Mac, then this is must be one of the probable reason that might be holding you from signing into iCloud. You can always check the status of the Apple servers. All you need to do is visit the below given site:
If the cloud is down, then this is the reason as to why you cannot connect to it. All you can do at such times is wait for the server to start working again. The time is unpredictable. Using this method you will get to know how to get rid of this mac can't connect to iCloud because of a problem with servers.
Method 2: Quit all iCloud Apps and Restart Your Device
If you are want to know how to connect iCloud to Mac, then one way is quitting all iCloud related apps and restarting your device. Apps that work on iCloud are Calendar, FaceTime, Reminders, Notes, and many more. You need to close all these apps. Just left click on the apps and select Quit.
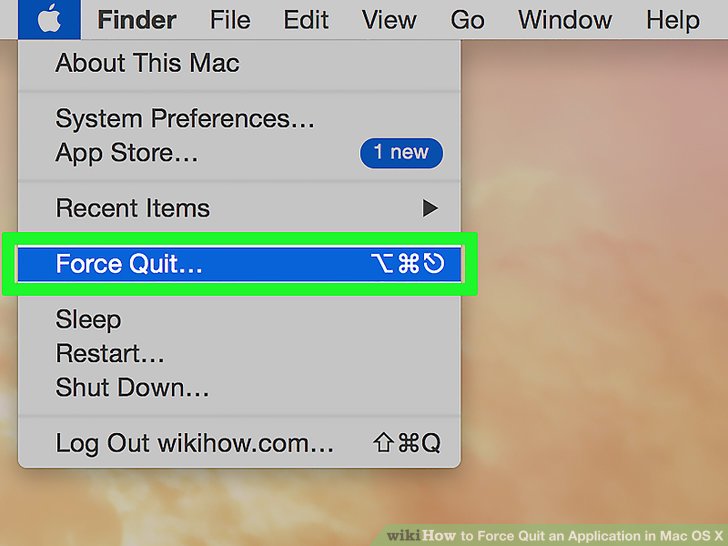
Next you need to restart your device. Here are the steps that you need to follow to restart your device.
- Click on the Apple icon on the desktop.
Select the Restart. And you are done restarting the device.

Method 3: Remove iCloud Configuration Files
Even though this method is not reliable, some of the users have claimed to solve the issue. All you need to do is follow the given steps below.
- From Mac Finder, you need to use the "Go" menu. Select the "Go To Folder" option.
- Once you click the option, enter the below given path:
- ~/Library/Application Support/iCloud/Accounts/
- Now, copy all the files present in the location somewhere safe. You might need them back. Now empty this folder and restart the device.
- After restarting, you will be asked to login into iCloud. This might solve the issue.
Method 4: Log Out and Log In from iCloud
This also one of the easiest methods that you can put your hands on. All you need to do is log out of the iCloud and then log in again. Follow the given below steps to know how to fix this mac can't connect to iCloud because of a problem with iCloud connection.
- Click on the Apple icon present on the top of the desktop in the left corner.
- Now, click on System Preferences option. A new window will appear. Click on iCloud option. Now tap on Sign out.
Now restart your device. Now, in order sign in again, you need to visit System Preferences one more time and choose to sign-in in iCloud options.

Most of the times, when you perform these solutions on the problem in concern, it is possible that you lose your data. This might be due to miss handling of some files or deletion of important file. Also, if you are not able to connect to iCloud, then chances are high that you might not be able to put your hands on the backup. In order to rescue you from this dilemma, Tenorshare Any Data Recovery for Mac is the ultimate solution. This tool restores all the data and files on your device that has been lost due to some or the other reasons. This contains broken device, formatted device, and many such situations in which your chances of data loss are high.

All things considered, these were the top 4 solutions, which will help if you are not able to connect to iCloud on your Mac devices. According to Apple users, these 4 solutions have been proven reliable. Also if you have encountered with any data loss, Tenorshare Data Recovery for Mac is the best tool to use. In case if you are aware of any other solution apart from the ones mentioned above, you can let us know by commenting below. You can also share you feedback in the same manner.
Top 4 Methods to Fix 'This Mac Can't Connect to iCloud' issue- Recover data deleted, formatted or lost on Mac;
- Restore files from hard drive and external storage devices;
- Recover data from failed/crashed/dead MacBook;
- Fully supported latest macOS 26 Catalina;
Speak Your Mind
Leave a Comment
Create your review for Tenorshare articles