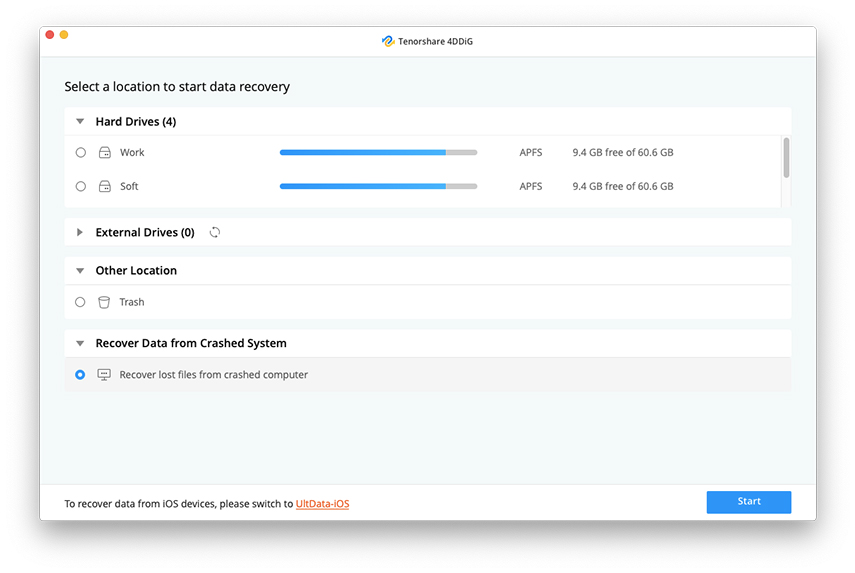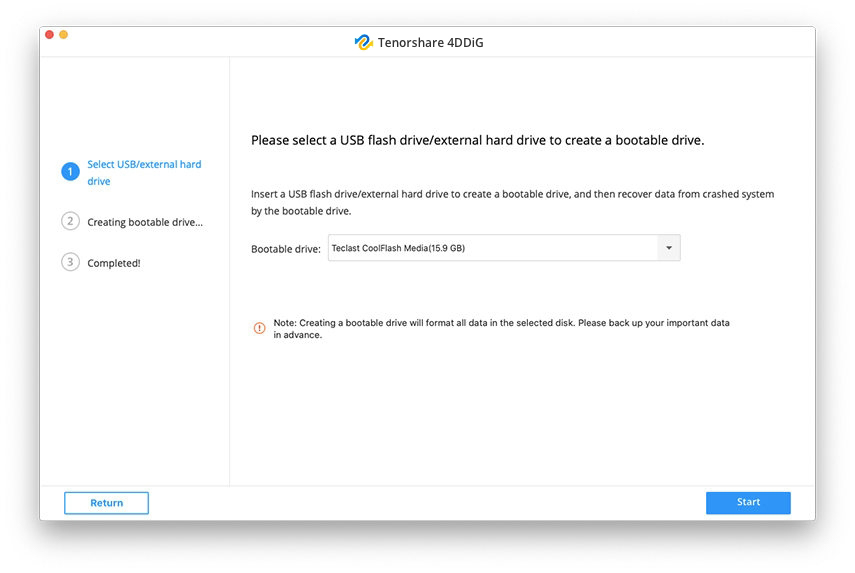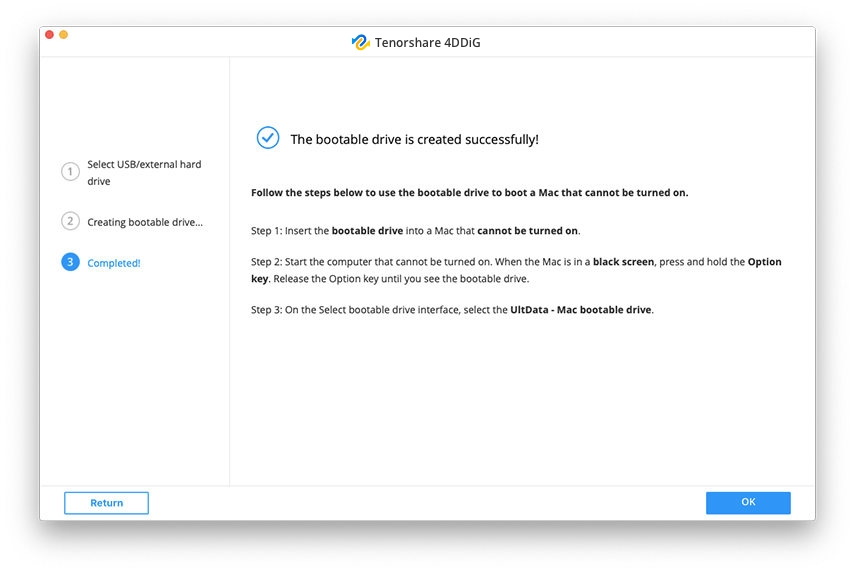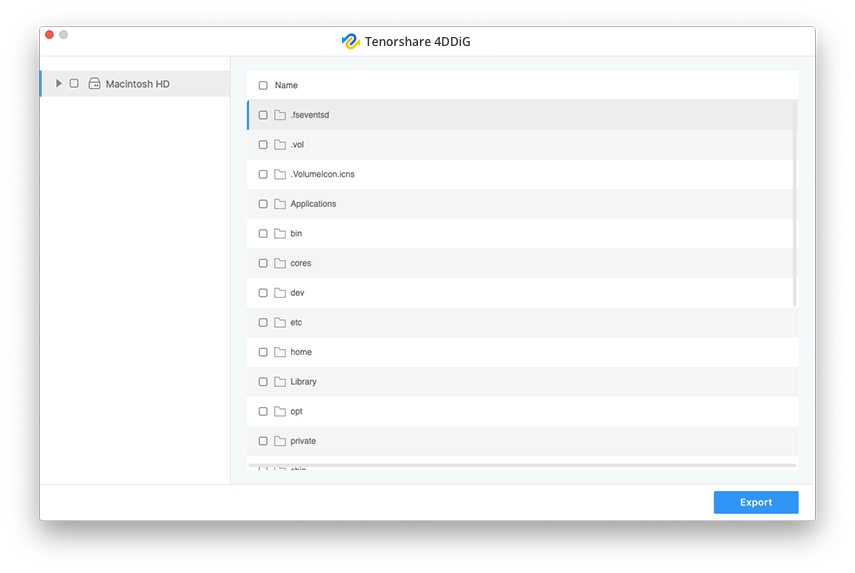[Tested Ways] How to Fix macOS Could Not Be Installed On Your Computer
"MacOS could not be installed on your computer. Getting this error message for the 50th time or so. 'The path /System/Installation/Packages/OSInstall.mpkg appears to be missing or damaged. Quit the installer to restart your computer and try again."
-- From Apple Support Communities
If you face any difficulties while installing the latest macOS on your Mac, there are various reasons as to why macOS could not be installed on your computer. With a number of possible reasons out there, you want to first find out what is causing the issue and then you can go ahead and get that issue fixed on your machine.
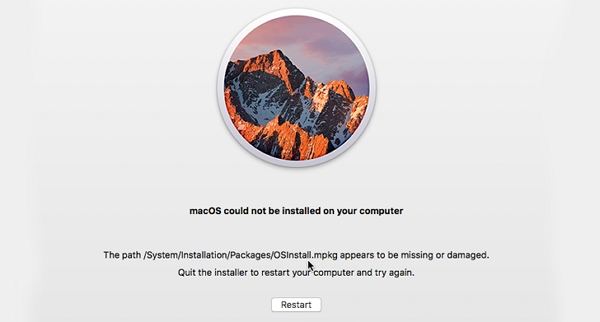
The following guide focuses on how to solve the problem macOS could not be installed on your computer. Once you have applied a fix and resolved the issue, you should be able to install the latest macOS update without any issues on your Mac machine.
- Part 1. Why macOS Could Not Be Installed On Your Computer
- Part 2. 8 Methods to Fix macOS Could Not Be Installed On Your Computer Efficiently
- Part 3. Common macOS Could not be Installed Errors
- One More Tip: How to Recover Data from Unbootable Mac
Part 1. Why macOS Could Not Be Installed On Your Computer
This section shows why macOS could not be installed on your computer so you can figure out the cause of the issue. The following are some of the possible reasons why you have issues updating your Mac.
- Mac doesn't support the version of macOS
- Not enough space to install the new macOS
- Problem with your Mac disk
- Conflicts with the existing OS or software profile
- There was a problem downloading the installer
- Problem with the default date and time of the system
Part 2. 8 Methods to Fix macOS Could Not Be Installed On Your Computer Efficiently
Once you have figured out the cause of the issue, you would like to know what to do when macOS could not be installed on your computer. This section of the guide answers just that for you.
- Method 1. Restart and Reinstall Mac
- Method 2. Check Mac Date & Time
- Method 3. Free Up Mac Space
- Method 4. Reset the NVRAM
- Method 5. Run the Installer in Safe mode
- Method 6. Install in Single User Mode
- Method 7. Try the combo updater
- Method 8. Install macOS from a bootable USB drive disk
Method 1. Restart and Reinstall Mac
The most basic thing you can try on your Mac is reboot your Mac and then try to reinstall the macOS update on your machine.
Click on the Apple logo at the top and select Restart. Your Mac will restart.
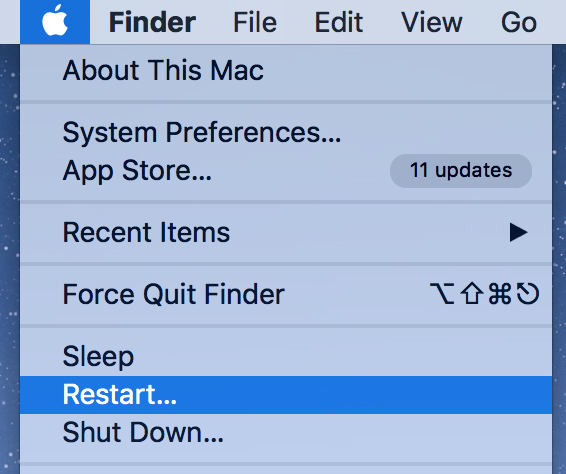
Method 2. Check Mac Date & Time
Correct date and time settings are important to install the latest macOS on your Mac. Verify the date and time settings are correctly configured on your Mac. Head into System Preferences and click on Date & Time. Ensure the settings are all correct.
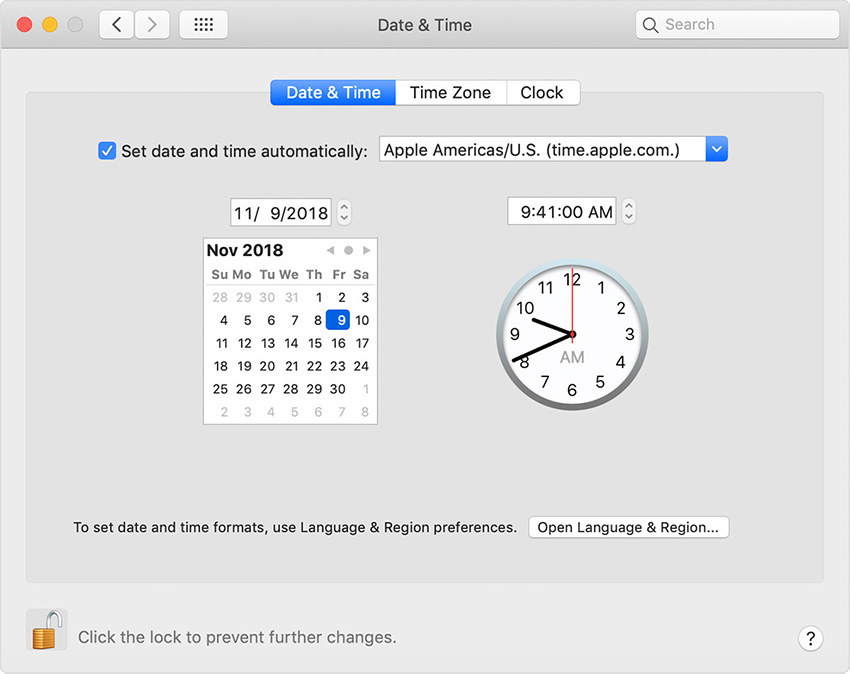
Method 3. Free Up Mac Space
You also want to ensure you have enough memory space available on your Mac to install the latest macOS. If there is not adequate space, your install will likely fail. If you are short of memory space on your Mac, you want to get rid of some of the unused files and apps from your machine. Use the Finder on your Mac to locate the space-hogging files and get them removed from your Mac.
Method 4. Reset the NVRAM
Corrupt NVRAM can cause Mac glitches or even prevent macOS from upgrading. Resetting the NVRAM should also help you fix the issue. To do it, reboot your Mac. When your Mac starts to boot-up, press and hold down Option + Command + P + R keys at the same time. It will reset the NVRAM on your Mac.
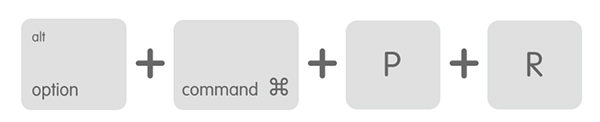
Method 5. Run the Installer in Safe mode
There may be some conflicts with your existing macOS version and software profile. Safe mode essentially forces the initiated process to ignore all third party launch daemons and startup items. You might try running the macOS installer in the safe mode. To do it, reboot your Mac. When it starts to boot-up, press and hold down the Shift key. You can then run the installer as you normally would.
Method 6. Install in Single User Mode
Single User Mode could also be useful to fix the macOS could not be installed on your computer the installer resources were not found issue. To enter the mode on your Mac, reboot your Mac. When you see the boot-screen, press and hold down Command + S keys at the same time.
Method 7. Try the combo updater
A combo updater is different than a normal update and you can try installing it to possibly fix the macOS could not be installed on your computer the path /system/installation/packages/osinstall.mpkg issue on your Mac.

A combo updater can be downloaded from the Apple website and can be installed like a regular update.
Method 8. Install macOS from a bootable USB drive disk
A bootable macOS installer will eliminate the many issues you face when you use a normal installer.
Step 1. Download your chosen version of macOS and Disk Creator.
Step 2. Plug-in a USB drive to your Mac, select your macOS file in Disk Creator, choose your USB drive, and hit Create Installer.
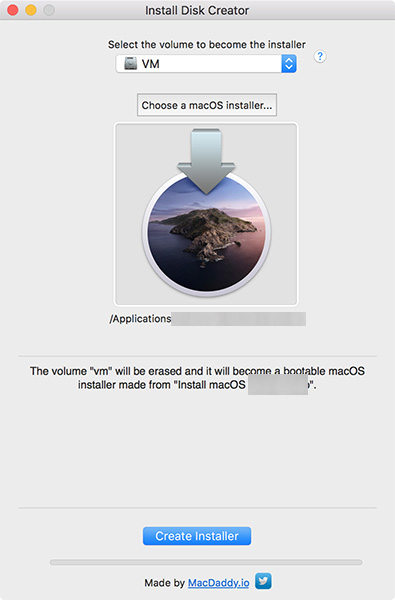
Step 3. Reboot your Mac and press and hold down Alt. Select your macOS installer and you will be able to install the latest macOS version on your machine.
Part 3. Common macOS Could not be Installed Errors
You will likely run into one or more of the following errors when there is an issue with macOS you are trying to install.
- macOS could not be installed on your computer The installer resources were not found
- macOS could not be installed on your computer The path /system/installation/packages/osinstall.mpkg to be missing or damaged
- macOS could not be installed on your computer An error occurred while updating firmware
- macOS could not be installed on your computer An error occurred while loading installer resources
One More Tip: How to Recover Data from Unbootable Mac
If you got the macOS could not be installed on your computer /system/installation/packages/osinstall.mpkg error and your Mac became unbootable, you will want to try and recover your files on your machine. Tenorshare 4DDiG for Mac Data Recovery is an excellent tool to recover data from Mac machines. There is a feature in the tool that lets you recover files even when you cannot boot-up your Mac.
Download and install the tool on a spare Mac. Plug-in a USB flash drive to your Mac, launch the tool, select Recover Data from Crashed Computer, and hit Start.

Select recover data from crashed computer Select your USB drive and hit Start.

Select USB drive Click on Format on your screen to format the selected disk and wait while the bootable drive is being created. After a while, the bootable drive is created successfully.

Create bootable drive - Plug-in your bootable drive to your faulty Mac. Hold down "Option" on the boot screen and boot your Mac from this bootable drive.
When entering disk selection interface, release the "Option" button, and select "UltData – Mac" to boot disk. Select the data you would like to recover and click on Export.

Recover and Save Data
Your macOS could not be installed on your computer an error occurred while updating firmware issue should now be resolved.
Conclusion
If you are having any trouble installing the latest macOS on your Mac, the above methods will help you fix the issue on your machine. We hope you can install the latest macOS versions on your machine without any errors. And Tenorshare 4DDiG for Mac Data Recovery is highly recommended if you want to recover data from if your Mac won't turn on, or get dead, crashed.
Speak Your Mind
Leave a Comment
Create your review for Tenorshare articles