[Only 2 Ways] How to Reset Mac to Factory Settings without Losing Data
“The MacBook I use is pretty old; this is its fifth year. It runs quite good and even running the latest macOS update. But for a few weeks, it is causing issues. Basically, the mac is running really slowly. I didn’t know what to do but after going through a few Apple forums; I realized that Factory Reset is the best option. But I don’t know, how to reset Mac password without losing data? I have a large amount of sensitive data on that device, and I need to keep them.”
There are several situations when a user may have to factory reset their devices. But factory reset is a very decisive procedure. It will get rid of the error for sure but along with all the data from your hard drive.
The name factory reset indicates that the device will turn the same when it was manufactured from the factory. So, if you have decided on it, then you need to protect your data. Thee re ways you can do it; so, read the article below. All the information is detailed there.
- Part 1: How do I Restore My Mac to Factory Settings without Data Loss?
- Part 2: Simple Steps to Reset Mac to Factory Settings
- Part 3: How to Recover Lost Data on Mac After Reset
Part 1: How do I Restore My Mac to Factory Settings without Data Loss?
“How to reset Mac without losing data?”
Well, the moment any user decides on Factory Reset, they want to ensure the safety of their files. As when you choose to factory reset your device, you will be conducting a series of operations. You will not only be formatting the hard drive but also the installation of macOS will be performed. And you know pretty well; the format of the hard drive means the files will be erased permanently.
As you can see, the factory reset is not something that can be done on a whim. There are complicated procedures involved, alongside inevitable consequences.
Users mostly factory reset their device before selling it to a new owner, converting it to its original factory settings. Otherwise, if the device is not performing correctly, numerous damaged files, frequent errors, buggy, and sluggish operating system force the users to a factory reset.
So, due to this permanent data loss users ask; “how to reset your Mac without losing data?” Thankfully, there is a way to keep your files. Take a look,
Part 2: Simple Ways to Reset Mac to Factory Settings
“How to factory reset Mac without losing data?”
So, to keep your files, you need to back up the Mac. This is the only option. Factory Reset will erase all the data but if you back them up beforehand, they can be restored after the reset
Mac is equipped with a built-in feature just for backup; it is called Time Machine. You can use it to make the backup of your hard drive, but you are required to use an external storage device for keeping the backup. The steps are detailed below. Here’s how to reset Mac to factory settings without losing data;
Way 1: Must-Do: Backup Your Mac Data Before Reset
In this first part, we are going to use Time Machine to back up the Mac hard drive before proceeding to the Factory Reset part. So, the steps are simple, take a look,
Step 1: So, you have to connect an external drive to your Mac, Time Mache will store the backup, here. As soon as you connect the external drive to Mac, a pop-up will appear. Check ‘Encrypt Backup Disk’ option on the pop-up and then choose ‘Use as Backup Disk’.
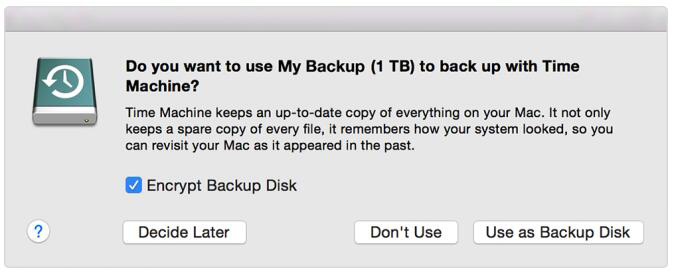
Step 2: If any such window didn’t appear after connecting the device; then you need to navigate to ‘System Preferences’ and click on Time Machine. Click on ‘Select Backup Disk, Select Disk or Add or Remove Backup Disk’. Then a list will be available to you, choose a backup disk from the said list and click ‘Use Disk’.
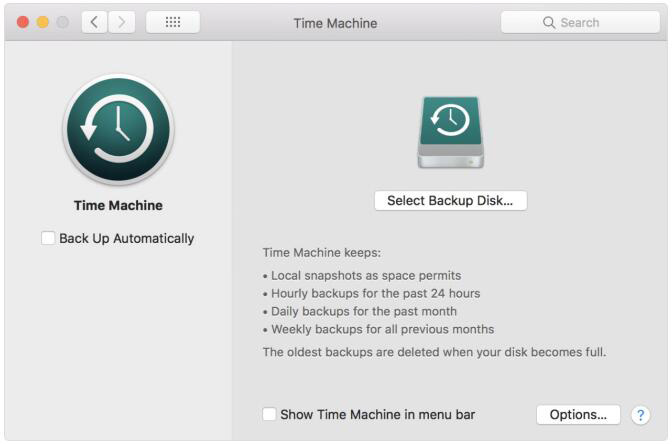
Step 3: The external drive is now completely set up. Time Machine will start backing up regularly for the past 24 hours. But you are required to do a manual backup of the hard drive if you are going for the factory reset.
Step 4: So, select ‘Back Up Now from the Time Machine menu’. The program will begin the backup.
It will take a bit of time to make the backup, but all depends on the size of files on your Mac. After completing the backup, proceed to the next part.
Way 2: Start to Reset Mac to Factory Settings
As you have successfully made the backup of your Mac hard drive, its time to make the factory reset. Here’s how to restore Mac to factory settings without losing data;
Step 1: Connect the Mac to an internet connection, then restart it.
Step 2: Wait for the startup to commence. Just before the login screen appears, press and hold ‘Command + R’ keys together.
Step 3: The Utilities panel will be launched, click on ‘Disk Utility’.
Step 4: Then, you will see ‘Startup Disk’ and other relevant information. Although, it differs depending on the macOS version you are using but choose it and click ‘Erase’.
Step 5: Then, navigate to the ‘Format’ option and set the format to ‘Mac OS Extended (Journaled). After that, choose ‘Erase’ again.
Step 6: After this procedure is finished, navigate to the ‘Disk Utility’ menu and choose ‘Quick Disk Utility’.
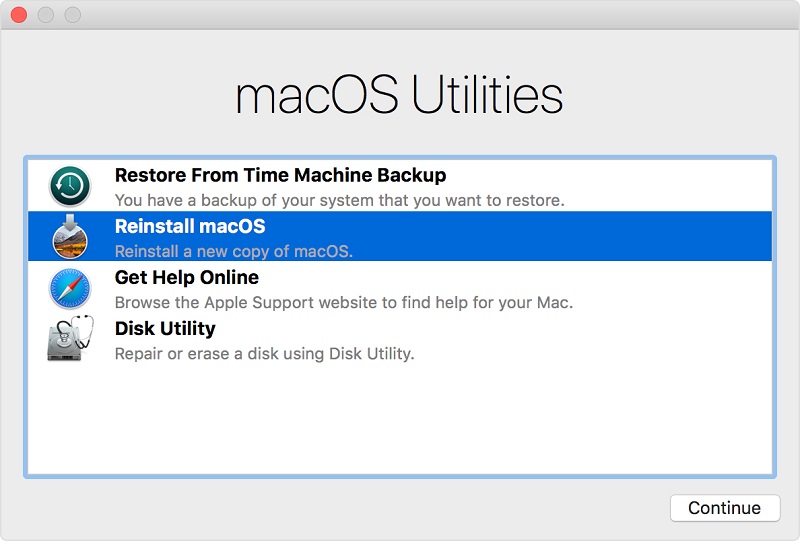
After everything is finished, exit Disk Utility and enable ‘Reinstall macOS’. You have to confirm the action again.
Part 3: How to Recover Lost Data on Mac After Reset
Although, we have discussed; how to reset Mac air without losing data, in detail. But it is still possible that you weren’t able to make the backup properly or just that you forgot to make the backup altogether.
If that happens, you will need professional help, and by that, we mean the help of a professional data recovery software for Mac. There are different data recovery programs available for Mac, but after going through a few, we decided to stick with Tenorshare UltData-Mac Data Recovery.
Tenorshare UltData-Mac Data Recovery is an excellent program; it is state of the art with advanced data recovery options which also made the operation pretty straightforward for the users.
Tenorshare UltData-Mac Data Recovery is an excellent program; it is state of the art with advanced data recovery options which also made the operation pretty straightforward for the users.
So, without further ado, let’s checkout
Step 1 Download and install UltData on your Mac and launch it. Choose the partition on Mac from where you have lost files and click ‘Scan’.
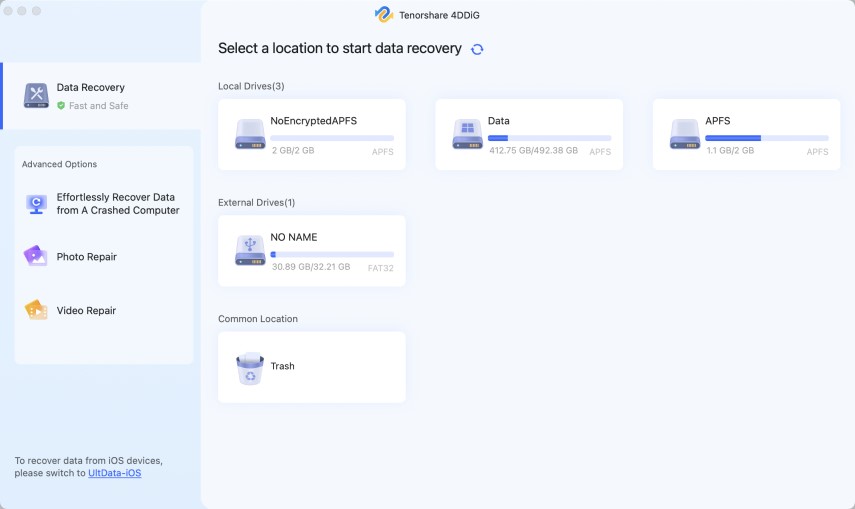
Step 2 After the scan is complete, you will get the preview of all the files. You can click on individual files for additional details.
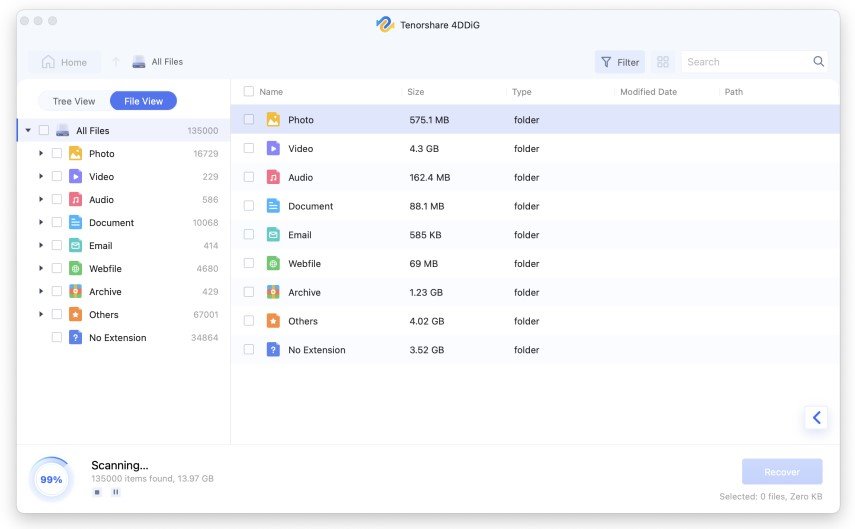
Step 3 After checking out the data, select the ones you want to recover and click on the ‘Recover’ button below
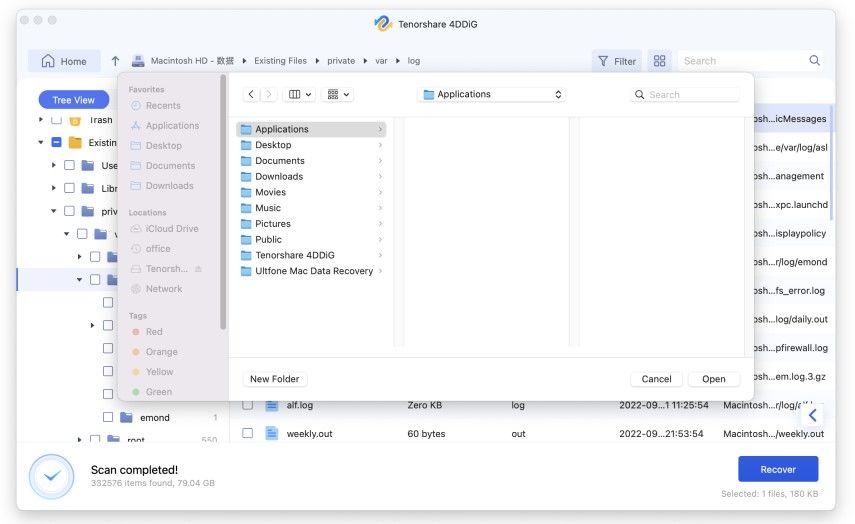
It takes only 3 steps to recover lost files using UltData, pretty convenient. There is only one thing you need to make sure; never restore the files at the same partition from where they were initially erased.
Conclusion
So, the answer to your question; how to reset my Mac without losing data? It is possible to make the reset and save your files at the same time. But you need to make use of Mac’s built-in feature called Time Machine to make the backup beforehand.
After making the backup successfully, you are cleared to make the reset. But if even if you forgot to make the backup, don’t worry; Tenorshare UltData-Mac Data Recovery is available for you to make immediate data recovery.
Speak Your Mind
Leave a Comment
Create your review for Tenorshare articles






