[11 Ways] How to Fix Handoff Not Working Between iOS 26/18/17, macOS Catalina and watchOS
“I was excited to get the new Apple watch but after purchasing it got pretty disappointing on the very first day. The handoff isn’t working, not even with my iMac and iPhone X. What do I do?” From Apple Discussion.
Being one of the most important communication features, the handoff is very important for Apple users. The feature enables the users, to transfer app data between devices, seamlessly. The feature works with numerous built-in apps, but the device has to use the same iCloud account and has to be connected to the same Wi-Fi network.
Most of the users who possess more than one Apple device are acquainted with this feature. So, it will be very disappointing for the users, if handoff not working. But there are ways to fix the issue, just take a look at the article below.
- Part 1: How Does Handoff Works
- Part 2: How to Fix Handoff Not Working Between iOS 26/18/17, macOS Sequoia and watchOS
Part 1: How Does Handoff Works
The Handoff feature basically connects all the Apple-based devices, like the Mac, iPhone, iPad and Apple Watch.
On Mac
On your Mac, run the Maps app and get the directions for a particular address. Then, open the multitasking screen.
Now, on your iPhone look for the same app and it will open with the directions.
On iPhone
On your iPhone, suppose you have written an email but there is an attachment that you need to get from your Mac. So, after filling most part of the email, leave it. Then, on the Mac doc, you will see the Mail icon with an iPhone icon on it.
Click on it and complete the email.
On Apple Watch
On the Apple Watch, the handoff icon shows on the lower left of the lock screen. Unlock the device and the app will be launched. You will be able to pick up, right where you left on the watch. It is very useful when you are on a call.
Part 2: How to Fix Handoff Not Working Between iOS 26/18/17, macOS Sequoia and watchOS
There are multiple ways to fix Apple handoff not working, we have listed them below in detail. These are very effective fixes, read them carefully:
- Solution 1: Make Sure the System Requirements
- Solution 2: Enable Handoff on iPhone/iPad/Apple Watch and Mac
- Solution 3: Enable the Wi-Fi on Your Mac and iDevice
- Solution 4: Enable the Bluetooth on Mac and iDevice
- Solution 5: Check your iCloud Account to Fix Handoff Not Working
- Solution 6: Reset the Network on Your Mac and iDevices
- Solution 7: Check Your Device Whether the System is the Latest
- Solution 8: Restart All the Devices to Repair Apple Handoff Not Working
- Solution 9: Re-install the System on All the Devices
- Solution 10: Check Some Unsupported Apps to Solve Handoff Not Working iOS 13/Mac/watchOS
- Solution 11: Unpair Apple Watch with iPhone/Mac and Re-pair Again
Solution 1: Make Sure the System Requirements
Before you take any drastic step, check the system requirements. Although, both macOS and iOS support the said feature but not all the devices are supported. Let’s have a look.
Macs
- MacBook Air (mid-2012 and later)
- MacBook Pro (mid-2012 and later)
- MacBook (Retina, 12-inch, early 2015)
- iMac (late 2012 and later)
- Mac Mini (late 2012 and later)
- Mac Pro (late 2013)
iOS Devices
- iPhone 5 or later
- iPad Pro
- iPad fourth-generation
- iPad Air or later
- iPad mini or later
- iPod touch fifth generation or later
So, just check this list and find out if you are using a supported device. If your device is among the list, then use the following solutions for troubleshooting steps.
Solution 2: Enable Handoff on iPhone/iPad/Apple Watch and Mac
After checking the system requirements, you should enable handoff on all the different devices. This is the first step if handoff not working on Mac or on the iOS devices, including new iPhone 11/11 Pro(Max), Apple Watch.
Enabling handoff is pretty simple on both Mac, iOS and also on Apple Watch. Just check the steps below
For Mac
Step 1: Open your Mac, go to “Apple Menu” then, navigate to “System Preferences”.
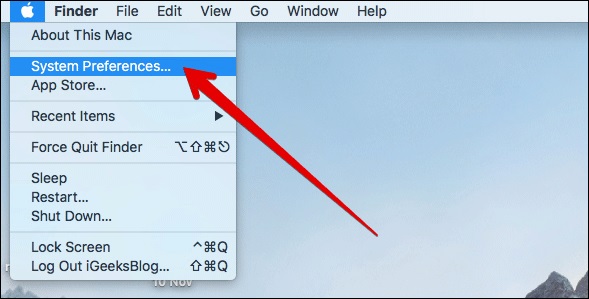
Step 2: Afterward, navigate to “General”.
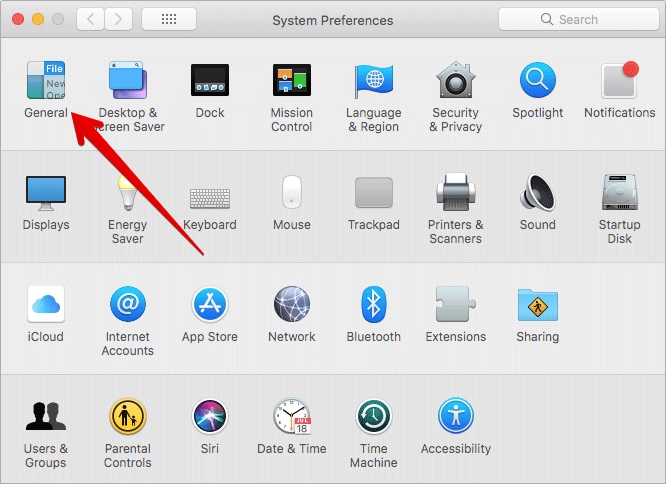
Step 3: Now, just simply uncheck the box beside “Allow Handoff between this Mac and Your iCloud devices”.
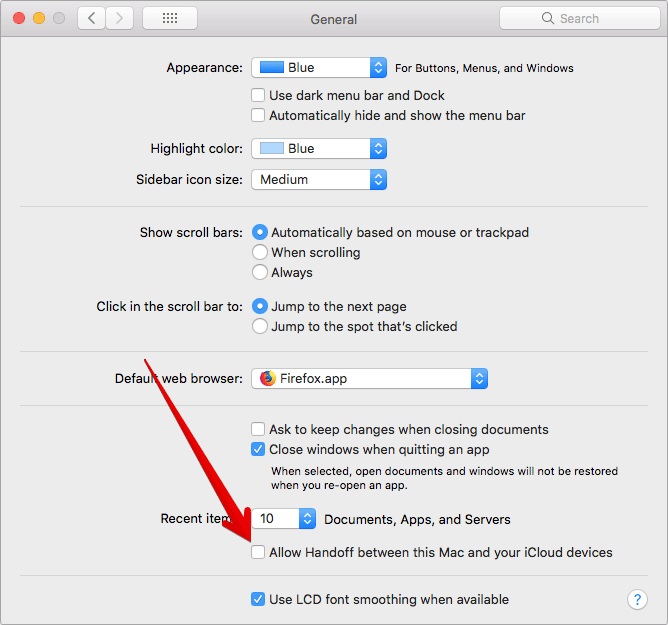
Step 4: Now, just restart Mac and then check the box beside Handoff again.
For iPhone
Step 1: On your iOS device, navigate to “General” under “Settings”.
Step 2: After that, tap on “Handoff” and enable it.
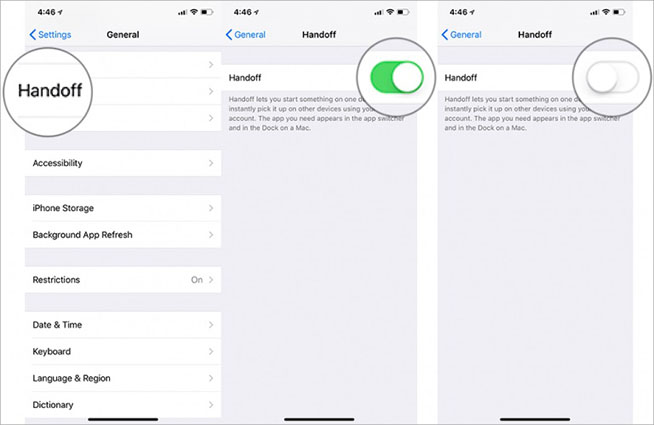
Now, just restart the said iOS device.
For Apple Watch
Step 1: Launch “Apple Watch” on your iPhone.
Step 2: Then, navigate to “General” and turn off Handoff.
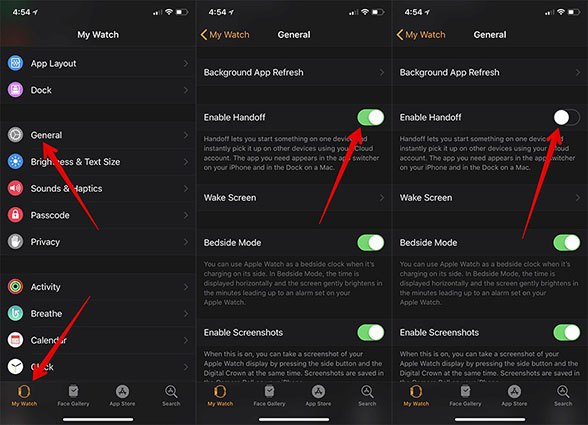
Now, just restart the Apple Watch and then turn on handoff again.
Solution 3: Enable the Wi-Fi on Your Mac and iDevice
The issue could have occurred due to a disabled Wi-Fi network. So, you need to enable Wi-Fi on both Mac and iDevice.
For Mac
So, if handoff not working Sierra, then open your Mac. Click on the “Wi-Fi” icon and turn it on. It is pretty simple. Afterwards, restart the Mac.
For iPhone
Step 1: Go to the “Settings” of your iPhone and tap on “Wi-Fi”.
Step 2: Tap on it and turn it off. Then, wait a few seconds before turning it on.
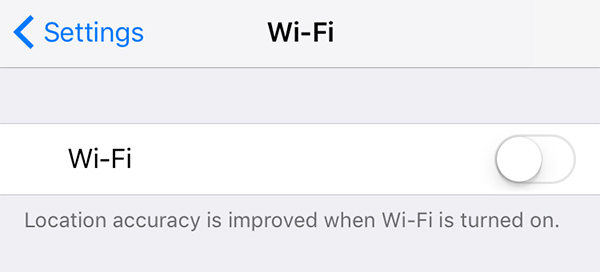
You are required to restart the iPhone after completing the procedure.
For Apple Watch
On your Apple Watch, you will be able to enable Wi-Fi from the watch’s settings.
Solution 4: Enable the Bluetooth on Mac and iDevice
Handoff is also connected to Bluetooth on the devices. So, enable Bluetooth on both all the devices, then check if it is working.
For Mac
On your Mac, just click on the “Bluetooth” ico0n on screen and enable the feature. Afterwards, you are required to restart the device.
For iPhone
If the iPhone handoff not working, then you also need to do the same.
Step 1: Go to the “Settings” of your iPhone and tap on “Bluetooth”.
Step 2: Turn off the Bluetooth and then after waiting a few seconds turn it on.
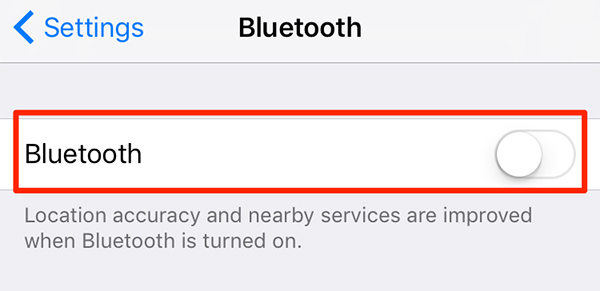
You are required to restart the iPhone after completing the procedure.
For Apple Watch
On your Apple Watch, you will be able to enable Bluetooth from the watch’s settings.
Solution 5: Check your iCloud Account to Fix Handoff Not Working
Handoff won’t work if all the devices are not connected to the same iCloud account. So, check if they are.
Simply, sign out and then sign out from your iCloud account, individually from all the connected devices.
Solution 6: Reset the Network on Your Mac and iDevices
You can also try resetting the network on all the devices, it may probably workout.
For Mac
If Mac Catalina handoff not working, then one of the tricks to fix the issue; is to reset the network. Here are the steps;
Step 1: Go to “System Preferences” and click on “Network”.
Step 2: Click on “Wi-Fi and click on the “minus” button below.
Doing this will get rid of the existing configuration.
For iPhone
Step 1: Go to “Settings” and tap on “General”.
Step 2: Then, just scroll down and tap on “Reset”. Then tap on “Reset Network Settings”.
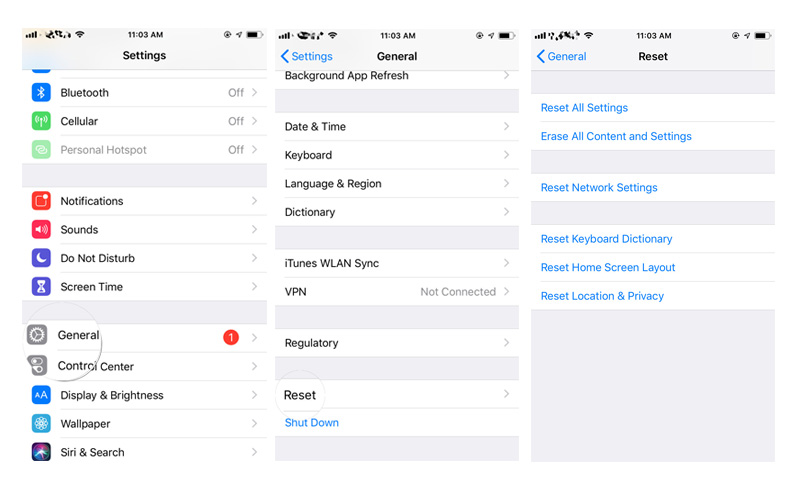
For Apple Watch
Resetting Network on Apple Watch is the same as the iPhone. The steps are the same, you will be able to do it from the Settings.
Solution 7: Check Your Device Whether the System is the Latest
As we have mentioned earlier, the handoff feature is not available on all the models of Mac, iPhone and Apple Watch.
So, you need to check which models of the respective devices, you are using. And then, figure out if those models, support the handoff feature. But if the devices are newly purchased, then it should support the said feature.
Solution 8: Restart All the Devices to Repair Apple Handoff Not Working
It can all be a minor glitch in the system; so, you can obviously try restarting the devices.
For Mac
If Mac handoff not working, then simply press the “Power” button and restart the device.
For iPhone
Step 1: Press and hold any of the Volume buttons and the Side button together.
Step 2: As soon as the Power Slider appears on the screen, drag it to the end of the screen. The iPhone will be turned off.
Now, just wait a few seconds and turn on the iPhone.
For Apple Watch
Well, for Apple Watch; just press and hold the Power button until the Slider appears on the screen.
Drag the Slider to the end of the screen and turn off the watch. Then after waiting a minute, turn of the Watch.
Solution 9: Re-install the System on All the Devices
It is possible that re-installing the Operating Systems on the respective device, will fix the handoff issue.
For iPhone
On your iPhone, it will be better to use a 3rd party professional software like Tenorshare ReiBoot to install the iOS again successfully, if handoff not working iOS 26/18/17.
The steps for Tenorshare ReiBoot are pretty simple:
Step 1: You need to download and install ReiBoot on the computer and connect the iPhone to it.
Step 2: After that, run ReiBoot and click on the ‘Repair Operating System’ from the program interface.

Step 3: Then, click on ‘Fix Now’ and proceed.
Step 4: After that, you will be forwarded to the firmware page. After choosing the associated firmware, click “Browse” to choose a path and then click “Download”.

Step 5: Lastly, click ‘Start Repair’ and the program will start installing the firmware. It will be finished soon.

Tenorshare ReiBoot is the most effective way to re-install iOS on the iPhone.
For Mac
Step 1: Open your Mac and go to ‘System Preferences’. Click on ‘Software Update’.
Step 2: Mac will search for the update. After it finds it, click on ‘More Info’.
Step 3: Then, click ‘Update Now’ and you are ready to update. You will be asked to restart the device. You can choose between ‘Not Now’ and ‘Restart’.
For Apple Watch
Updating the Apple WatchOS is also pretty simple;
Step 1: Connect it to a Wi-Fi network.
Step 2: Then, from “Settings” go to “General” and tap on “Software Update”
If you find an update, then tap “Install”.
Solution 10: Check Some Unsupported Apps to Solve Handoff Not Working iOS 13/Mac/watchOS
There may have been one or a few particular applications that are interfering with handoff. It is one of the particular reasons, iMessage handoff not working.
But if there are any such apps or there are apps installed from an unapproved vendor, then quite possible they are the reason behind this issue. So, check for those unsupported apps and remove them.
Solution 11: Unpair Apple Watch with iPhone/Mac and Re-pair Again
Last but not least, you should unpair the Apple Watch from both iPhone and Mac and then re-pair it after a few seconds.
Wrap It Up
Therefore, you will be able to fix the handoff issue with your iPhone, Mac and Apple Watch effectively. It may not be easy but you can use the procedures detailed in the article. They are very effective. For any iOS system related issue, you can use Tenorshare ReiBoot. Very effective and easy to use iOS system repair tool!
Speak Your Mind
Leave a Comment
Create your review for Tenorshare articles







