ReiBoot - No.1 Free iOS System Repair Software
Fix 150+ iOS Issues without Data Loss & Safely iOS 26 Upgrade/Downgrade
ReiBoot: No.1 iOS Repair Tool
Fix 150+ iOS Issues, No Data Loss
It's widespread to face keyboard issues with the Mac. Sometimes, a few keys might not work, or the entire keyboard might become unresponsive. No matter what type of issue you’re facing with your Mac keyboard, this guide will help you fix the keyboard-related issues on your Mac devices using the effective troubleshooting methods known to work for many Mac users.
Before we get into the troubleshooting methods, it’s important to know what can cause the malfunction with your keyboard on Mac. So you can apply the appropriate solutions by targeting the issue effectively.
Here are all the potential reasons for “Mac keyboard not working”:
1. Software Issue
One of the common reasons why “Mac keyboard not working” is software issues. Outdated and corrupt drivers, software bugs, or glitches can disrupt the normal functionality of the keyboard on Mac. However, these can be easily resolved by reinstalling the drivers or removing the bugs.
2. Physical Damage
Your Mac keyboard can stop working and become unresponsive due to physical damage to the internals or keys. Small wear and tear, spilled liquid on the keys, or accumulated debris can make keys unresponsive.
3. Loose or Damaged Connection
Another possible reason for “Mac keyboard not working” can be loose or damaged connections of ports and cables. Make sure all the ports and cables aren’t damaged and are properly connected. The best way is to unplug the keyboard connection and re-plug it.
4. Battery or Power Issues
If you’re using a wireless keyboard, power, and battery issues can contribute to the malfunctioning of the keyboard. It can happen when the battery is low or becomes faulty with time.
Now we have discussed all the possible reasons for the “Mac keyboard not working” issue, it’ll become easier for you to resolve it by targeting it with the right solution. Let’s dive into the different troubleshooting one by one.
The first thing you should try to do when you face the “Mac keyboard not working” issue is simply to restart your computer. Restarting your computer clears the cache files and configures the settings and features on the computer OS. Here’s the step by step guide to restarting Mac:
To restart your Mac, click the Apple icon in the top-left corner, and select the Restart option from the list.

Over time, dust debris can accumulate inside the keyboard, which can cause malfunctioning problems. If you haven’t cleaned your keyboard for a while, it’s time to make it squeaky clean again. Here are some useful instructions to clean your keyboard effectively to avoid any further damage:
If you’re using the wired keyboard, ensure it’s not physically damaged. Disconnect it from the Mac, and inspect it thoroughly. Check if there are bending or fraying on the cable. Change the cable and see if the issue is resolved. If not, then try connecting it to a different port.
If the issue persists, we can anticipate it’s a temporary bug in your Mac causing the malfunctioning keyboard problem. The most effective way to deal with such bugs is through a - Tenorshare ReiBoot.
It’s known as the best tool to resolve iOS-related issues on iPhones and iPad. But now, with the newly added capability, it can diagnose and resolve macOS issues, such as stubborn bugs appearing after a fresh update or temporary glitches like “Mac keyboard not working” at the convenience of a one-click process. Here is how to fix Mac keyboard not working via ReiBoot.
Download and install Tenorshare ReiBoot on your macOS device. Launch the software and connect both your macOS devices using a USB cable. Click "Repair macOS system issues".

Select 'Standard Repair' and read the note below to avoid repairing process failure. If you're ready, click 'Standard Repair'.

Choose the model of the mac computer you need to be repaired and follow the instructions on the screen.

Once your mac entering into DFU mode, click Download to download the latest firmware package. It will take some time.

After download completed, click "Start Standard Repair" and your mac keyboard not working issue will be repaired soon.

If you have recently accidentally spilled liquid on your Mac keyboard or it came into contact with moisture, ensure it’s completely dry before using it. Otherwise, using a wet keyboard with moisture inside can cause short circuits.
Here’s how you can dry your Mac keyboard at home to fix the issue:
If none of the above methods resolve the issue, a stubborn bug or a glitch is causing the issue that should be resolved by installing the latest software update. If you haven’t updated your Mac recently, it’s time to install the latest macOS version.
Here’s how you update software updates on macOS:
1. Navigate to the Apple Menu, select System Preferences, and click on Software Updates.
2. Check if the newer updates are available. Click on the Install button if the newer updates are available.
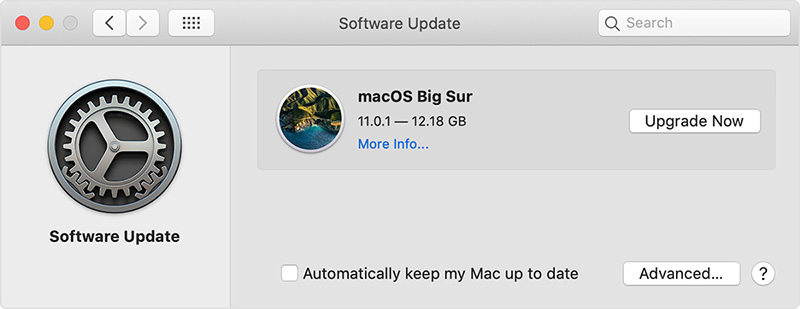
If your keyboard isn’t completely unresponsive but works slowly. It can be possible that someone or you have messed up with the settings accidentally or intentionally. In this situation, resetting the keyboard settings is the best way to get things sorted.
Here are the steps to reset keyboard settings on Mac:
Step 1: To reset the keyboard settings on Mac, go to the Apple Menu, and select System Preferences.
Step 2: Click on Accessibility, and go to Keyboard.
Step 3: On the bottom right corner, click on Modify keys and select Restore to default to reset the keyboard settings.
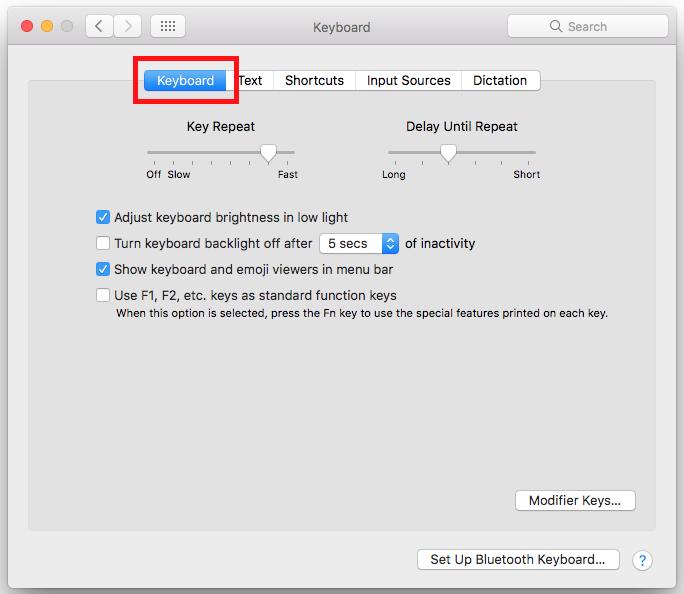
For some Mac users, some keyboard keys might be working; while for some, the entire keyboard might become unresponsive. For the users, some keys are working. Press the F5 + Command key on the keyboard and select the Accessibility keyboard from the list. It’ll enable an on-screen keyboard to log into your Mac without typing anything on the physical keyboard.
If your Mac’s keyboard is completely unresponsive, connect a USB keyboard. Many people have the USB keyboard at home from a previous Mac machine or Windows machine, grab that one and try logging into your Mac using it.
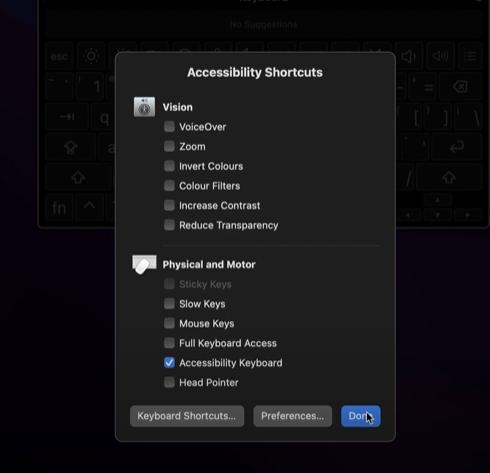
Mac keyboard not working issues can be frustrating as you can’t even log into your Mac without you’ve sorted it out. The best way to resolve the issue is to know the root cause of the issue, then apply the appropriate solution from the above-outlined methods.
Moreover, if you’re facing a “Mac keyboard not working” issue because of a software problem, Tenorshare ReiBoot is the best tool to opt for, as it can resolve all the underlying issues on your Mac with a one-click process.

then write your review
Leave a Comment
Create your review for Tenorshare articles

By Sophie Green
2025-09-25 / Mac OS