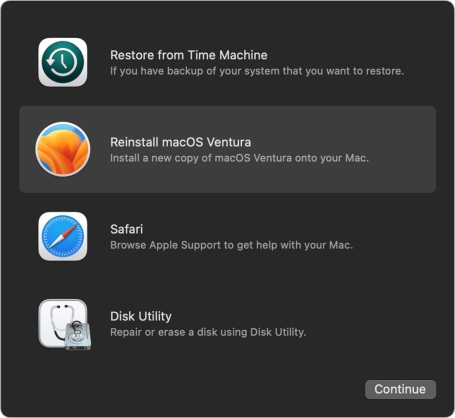[Free!] How to Enter/Exit Recovery Mode on Mac: Step-by-Step Guide
Welcome to our guide on how to enter recovery mode Mac and exit it! We'll walk you through the different features and options available in recovery mode, including disk repair, Time Machine backup restoration, and more. So whether you're a Mac newbie or a seasoned pro, read on to discover how to make the most of this invaluable tool and get your Mac back on track.
- Part 1: What Is Recovery Mode and When to Use It on a Mac
- Part 2: How to Enter Recovery Mode on Mac
- Part 3: One Click Fix 50+ macOS Issue without Data Loss
- Bonus Tip: How to Quit MacOS Recovery Mode
Part 1: What Is Recovery Mode and When to Use It on A Mac
Recovery mode on Mac is a special boot mode that provides a set of tools and utilities to help you troubleshoot and fix problems with your Mac. When you enter recovery mode, your Mac boots into a dedicated partition on your startup drive that contains a minimal version of macOS, along with a range of tools and utilities that can help you perform various maintenance and repair tasks.
Some of the common uses of recovery mode include:
Restore from a Time Machine Backup: If you have a Time Machine backup of your Mac, you can use recovery mode to restore your entire system from the backup.
Reinstall macOS: If your Mac is having serious issues that you can't fix, you can use recovery mode to reinstall macOS from scratch. This can help you get a fresh start and fix any software issues that may be causing problems.
Erasing your Mac: If you're selling or giving away your Mac, you can use recovery mode to securely erase your Mac's hard drive and remove all your personal data.
Disk Utility: If your Mac's startup disk is having issues, you can use Disk Utility in recovery mode to repair disk errors and permissions.
Part 2: How to Enter Recovery Mode on Mac
To enter recovery mode on Mac, please follow these steps:
1. Apple Silicon
Recovery mode is an amazing tool that comes with Macs that use Apple silicon. It provides you with a range of options to troubleshoot and fix common issues that you might face with your Mac. Here's how to enter Mac recovery mode on your M1-based Mac:
- Begin by sending your Mac on a power nap by choosing "Apple menu > Shut Down."
- Press and hold the power button to turn on your Mac.
- When you reach the startup options menu, you can choose what you want to do using either your mouse or trackpad, or the arrow keys on your keyboard. Click on the gear icon labeled "Options" and then click "Continue."
Choose "Macintosh HD" (or the name of your startup disk) and click "Continue." Wait for the macOS Utilities window to appear.

2. Intel-based Mac
If you have an Intel-based Mac, the Internet Recovery Mode is a powerful tool that can help you reinstall macOS or troubleshoot other issues. Here's how you can enter Internet Recovery Mode on your Mac:
- First, let's power on or restart your Mac. You can do this by choosing "Restart" or "Power On" from the Apple menu.
- When you hear the startup chime or see the startup screen, get ready to press and hold down the Command + Option + R keys. Keep holding the keys down until you see a globe with the message "Starting Internet Recovery. This may take a while."
Just a heads up, this process may take some time. Eventually your Mac will show the Recovery Mode Utilities window with the following options:

3. Keyboard Shortcuts to enter Recovery Mode on Mac
Command + R
This is the standard keyboard shortcut for entering recovery mode on most Macs. Press and hold the Command and R keys together immediately after turning on or restarting your Mac.
Option + Command + R
This keyboard shortcut allows you to boot into Internet recovery mode, which downloads a minimal version of macOS from Apple's servers. Press and hold the Option, Command, and R keys together immediately after turning on or restarting your Mac.
Shift + Option + Command + R
This keyboard shortcut allows you to enter recovery mode and install the version of macOS that came with your Mac, even if it's older than the currently installed version. Press and hold the Shift, Option, Command, and R keys together immediately after turning on or restarting your Mac.
Part 3: One Click Fix 50+ macOS Issue without Data Loss
What if recovery mode doesn't fix your issue? In that case, Tenorshare ReiBoot is an excellent option that supports fixing both Apple silicon and Intel-based Macs.
Alternatively, you can use Tenorshare ReiBoot to fix your Mac devices with just one click. It's capable of resolving common problems, such as devices getting stuck on the Apple logo, screens that won't turn on, and recovery mode loops. With its "Repair macOS system issues" feature, you can quickly and easily learn how to fix your Mac without any complicated steps.
Run ReiBoot on your normal Mac computer and connect it to the computer that needs to be repaired. Once the device is recognized, click 'Repair macOS system issues' button to use macOS System Recovery tool.

In the below interface, select 'Standard Repair' and read the note below to avoid repairing process failure. If you're ready, click 'Standard Repair'.

Select the model of the mac computer you need to be repaired and follow the instructions on the screen.

If you're ready, click 'Download' to download the latest firmware package. It will take some time due to about 12GB firmware package.

Once the firmware package is downloaded on your computer, you can click 'Start Standard Repair' to start system recovery.

-
After the repair is done, your macOS device will automatically reboot and all your data will not be erased.

Bonus Tip: How to Exit MacOS Recovery Mode
I was accidentally entered recovery mode, although I purchased osx 10.8 for some reason when i sign in my apple id it does not allo nothing and just returns to the sign in screen. I would like to just use my computer i didnt mean to enter this and i do not need to reinstall my osx is there a way to bypass this screen and go back to my normal functions?
To exit recovery mode on Mac with Apple Silicon or Intel-based, just click on the Apple menu and select "Restart." Your Mac will then boot up normally.
Alternatively, you can use Tenorshare ReiBoot to exit recovery mode with just one click. ReiBoot is a software program that can help you fix various system issues on your Mac or iOS device. With its "Exit Recovery Mode" feature, you can quickly and easily learn how to exit recovery mode Mac without any complicated steps.

Conclusion
Knowing how to enter Mac recovery mode and exit recovery mode on Mac is crucial for troubleshooting various issues, such as when your Mac won't start up, when you need to erase the hard drive, or when you want to reinstall macOS without losing your data.
While the steps to enter Recovery Mode differ between Apple silicon and Intel-based Macs, it's essential to be aware of both methods. Additionally, Tenorshare ReiBoot provides a convenient one-click solution to enter and exit recovery mode on Mac, regardless of your Mac type. With these tools and techniques, you can easily navigate Recovery Mode and restore your Mac's functionality.
- Downgrade iOS 26 to iOS 18 ;
- Fix iPhone won't restore in recovery mode, my iPhone is stuck on the Apple Logo,iPhone black screen of death, iOS downgrade stuck, iPhone update stuck, etc.
- Support all iPhone models and the latest iOS 26 and earlier.
Speak Your Mind
Leave a Comment
Create your review for Tenorshare articles