Full Guide on How to Format an SD or Micro SD Card on Mac
People format their SD cards and microSD cards for a variety of reasons. When you get a brand-new card from a shop, the first thing you will want to do is to format the card. You may want to do that to ensure your card's file system is compatible with your devices. Formatting can also be used to get rid of the data stored on your cards. The following guide shows how to format SD card on Mac so you can format yours as well.
When you format an SD or microSD card, your Mac is going to ask you what file system you would like to use for your card. The amount of storage of your card is directly linked with the file system it uses. Therefore, it is a must to choose the right file system to format your card.
The following guide talks about various file systems and it then shows how to format micro SD card on Mac using the built-in utility on the machine. Let's check it out.
- Part 1. About SD Card Format Type
- Part 2. Step by Step to Format an SD or Micro SD Card on Your Mac
- Part 3. How to Recover Data from Formatted SD Card on Mac
How to Recover Permanently Deleted Photos from SD Card Mac?
Part 1. About SD Card Format Type
This section talks about various file systems that can be used for your card's formatting. Choosing the correct file system is extremely important as it affects how your files are stored on your card.
1. MS-DOS (FAT): this file system is preferred for those cards that are smaller than 64GB in size. It's suitable for macOS Snow Leopard or earlier.
2. ExFAT: if your card happens to be larger than 64GB, select this file system. It should work fine with macOS Lion or later versions.
3. Apple File Systems: the following are the file systems Apple uses on its devices. You must not choose this format, or your card will not be readable on your other non-Apple devices. These file systems are only used on Apple's own devices like MacBook Pro.
APFS (Journaled)
APFS (Encrypted)
APFS (Case-sensitive)
APFS (Case-sensitive, Encrypted)
OS X Extended (Journaled)
OS X Extended (Case-sensitive, Journaled)
OS X Extended (Journaled, Encrypted)
OS X Extended (Case-sensitive, Journaled, Encrypted)
Part 2. Step by Step to Format an SD or Micro SD Card on Your Mac
As you can see in the previous section, the ideal file systems for an SD and microSD card is FAT and exFAT. You may choose any one of these depending on the storage capacity of your card. Once you have made a decision, this section will walk you through the steps to let you easily format SD card Mac.
In order to format your SD or microSD card, you are going to use the built-in Disk Utility tool on your Mac. The tool will help you format your card using your chosen file system. The following is how you perform the procedure on your machine.
Step 1. Insert your SD card or microSD card to your Mac using a compatible adapter if that is required.
Step 2. Click on Launchpad on your Dock and search for and click on Disk Utility. It will open the Disk Utility tool on your Mac.
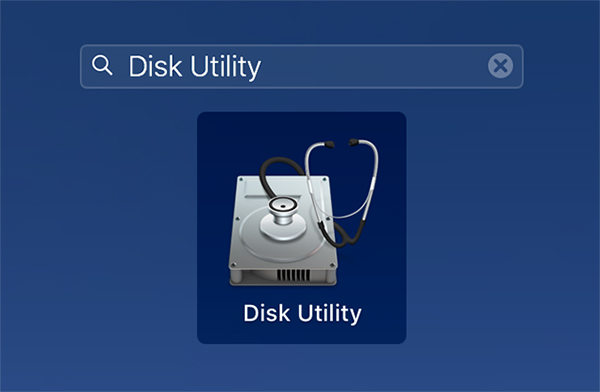
Step 3. When the Disk Utility tool launches, click on your card in the left sidebar. Then, click on the button that says Erase at the middle-top area.
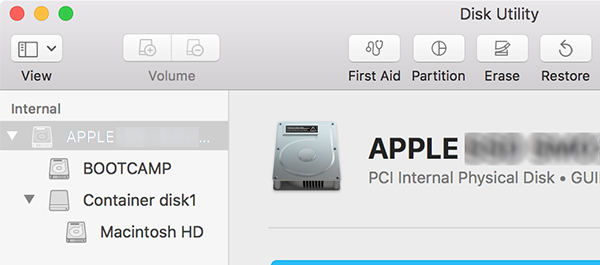
Step 4. On the following screen, you will be asked to enter a name for your card. You may choose any name you want. Then, select a file system from the dropdown menu and hit the button that says Erase.
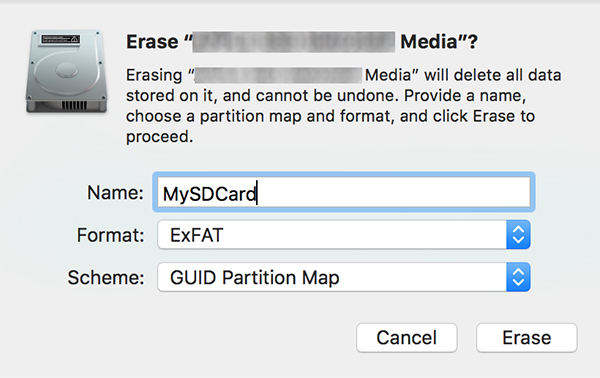
Your SD or microSD card will be formatted in your chosen file system. You may eject the card from your Mac and use it wherever you want.
Disk Utility works as a SD formatter Mac as well as shown in the above section.
Part 3. How to Recover Data from Formatted SD Card on Mac
If you had your data saved on your card and now you can't find it as your card has been formatted, you may want to use a data recovery software to recover data from your formatted card.
Fortunately, there is a software called Tenorshare 4DDiG for Mac Data Recovery that allows users like you to recover data from your formatted cards. It is basically an all-in-one data recovery solution for Mac users. The software has a clean and neat interface, a powerful algorithm to find recoverable files, and an easy process to recover the lost files.
The following shows how you can use the software to recover your data from your formatted SD or microSD card:


Step 1 Download and install the latest version of the software on your Mac. Connect your SD card with your Mac. Launch the software, select your card by clicking on it, and then click on the button that says Scan.

Step 2 The software will scan your card for any files it can recover. When it's done, you will see the results on your screen. Select the files you would like to recover from your card and click on Recover.

Step 3 Choose a folder to save your recovered files.

You are done. Your selected files will be recovered and restored to your chosen folder.
Conclusion
If you have an SD or a microSD card that needs to be formatted, our guide above should help you to format micro SD card Mac using the built-in tool. The guide also shows how to recover data in case you realized you had your important data on the card after you formatted it.
Speak Your Mind
Leave a Comment
Create your review for Tenorshare articles




