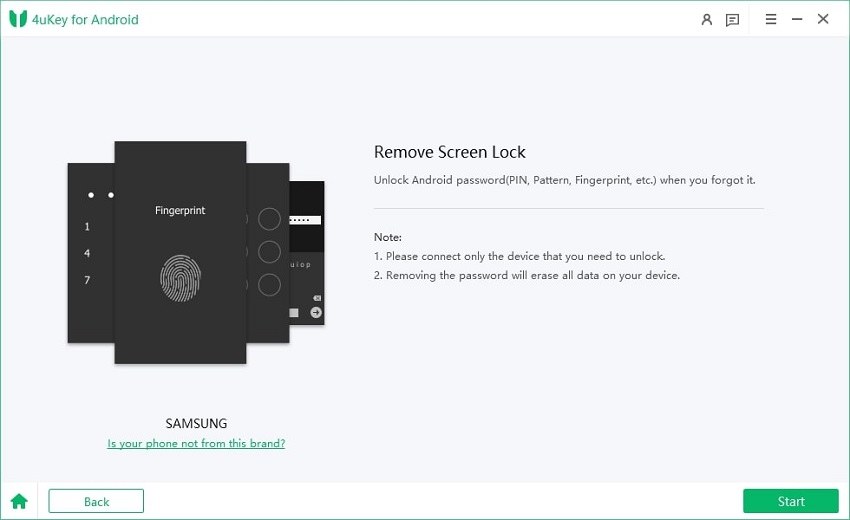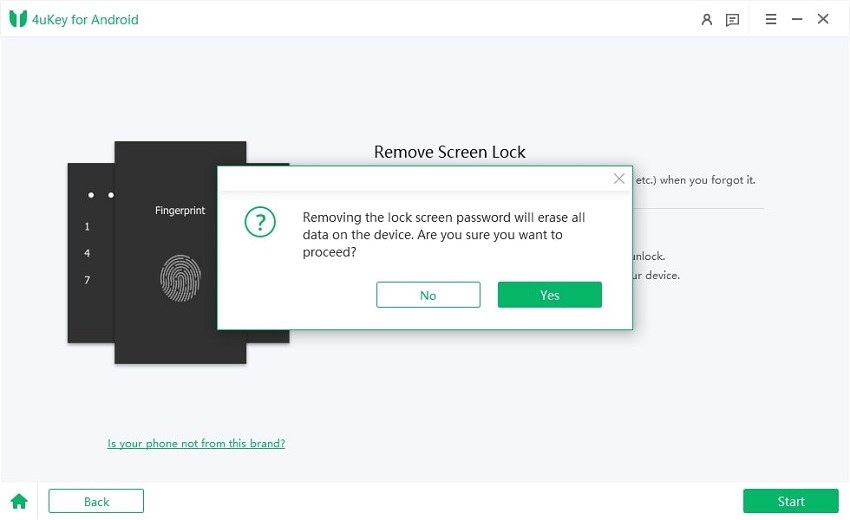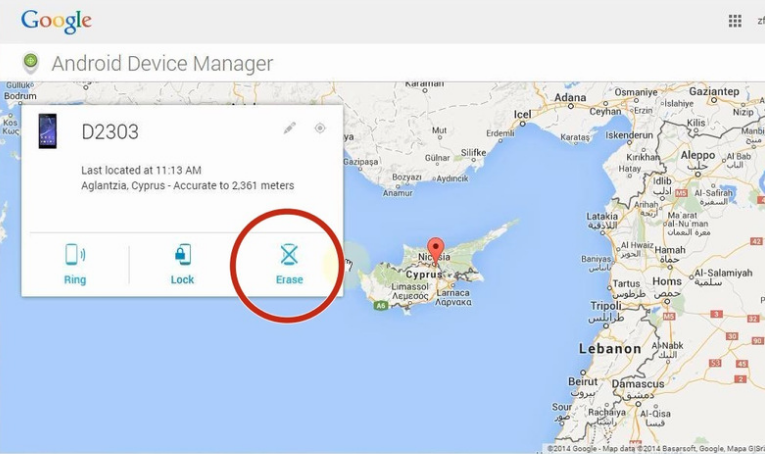How to Wipe Android Phone from PC (100% Working)
Android devices are generally known to be an open system. Hence, there are loads of tweaks that can be used to do various things on them. In some cases, your phone may be simply unresponsive, filled with corrupted apps and viruses, and other problems. Thus, it's necessary to clear cache on Android phone. This article will share the method to wipe your Android phone.
- Method 1. Quickly Wipe Android Phone via Computer (100% Unrecoverable!)
- Method 2. Wipe Android Phone from PC (Simple Deletion)
- Method 3. Erase Android Phone from PC Remotely (If Find My Device Turned On)
Method 1. Quickly Wipe Android Phone via Computer (100% Unrecoverable!)
If your target for wiping your Android phone is to make sure that no one can access or recover the erased files, apps, folders, etc., there is no better option than using your computer. For this task to be completed expertly and easily, you need a third-party tool. The best tool you can use is Tenorshare 4uKey for Android.
On the home, select “Remove Screen Lock” and then use a USB cable to connect your computer and Android device.

pic: select remove screen lock feature Once connected, the software will let you know. A “Start” button will pop up on your screen, tap it to remove any lock screen passcode that your Android device may have.

pic: start to remove lock screen You will be prompted to confirm the removal since removing the lock screen password will erase all data on the device, tap “Yes” so that the program will begin the whole process of removing the lock screen.

pic: confirm to remove lock screen You should note that the removal process is automatic, so you just have to be patient as it continues. It may take a few minutes but you will get a notification when the process is complete.

pic: remove lock screen sucessfully
Voila! You have removed the lock screen successfully and also wipe Android phone.
Method 2. Wipe Android Phone from PC (Simple Deletion)
This method cannot wipe all the things you have on your phone. If you just want to use a simple deletion to wipe your Android phone via PC, there is a way to do it.
- Start the simple deletion by connecting your Android phone to your computer.
Once the phone has been deleted, you will see the SD card and internal storage as external drives on your computer. If you are using a Windows PC, navigate to “Computer” on your PC to view the SD card and internal memory of your phone. From there, you can delete the files

Drawbacks:
- The deleted files can be recovered later with the help of some file recovery software.
- Another issue is that it will not delete your text messages, contacts, call history, and a few other things that can’t be found in the file explorer.
- Also, if you don’t follow the instructions properly, simple deletion can make your Android phone become brick. So, be attentive to the instructions.
As stated earlier, the deleted files can be recovered. Hence, this method is not recommended for you if you want to sell your Android because the buyer can use a program to recover your deleted files. Nevertheless, if you just want to free up some space on your phone storage, this simple method is well recommended.
Method 3. Erase Android Phone from PC Remotely (If Find My Device Turned On)
Notably, for this method to work, you must have turned on “Find My Device” before losing it. This option is under Android Device Manager. If not, there is nothing you can do.
Assuming you have turned on “Find My Device”, these are the steps you need to follow.
- Visit the “Find My Device” page. You have to log in to your account with your Gmail address and password. Ensure that the account is one the lost or stolen phone.
Once you have logged in, you will be shown the location of your device. Tap on it to get different options for the things you can do to the device. In this case, tap “Erase” and all data on your Android phone will be deleted easily and quickly.

Conclusion
In a nutshell, wiping your Android phone via your computer should never be a problem as long as you follow the steps listed above. If you want to wipe and make the data 100% unrecoverable, Tenorshare 4uKey for Android is undoubtedly the best option. Nevertheless, if you need to wipe your mobile device remotely, using Android Device Manager is recommended for you.
Speak Your Mind
Leave a Comment
Create your review for Tenorshare articles