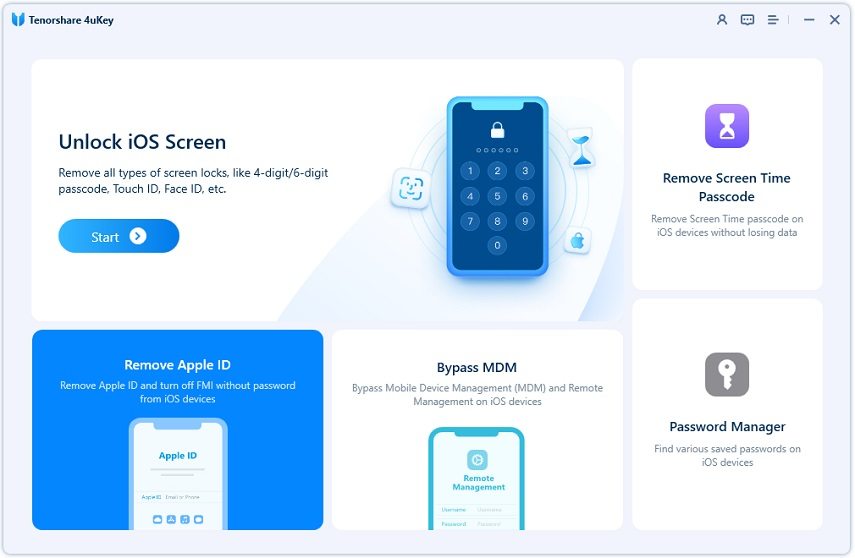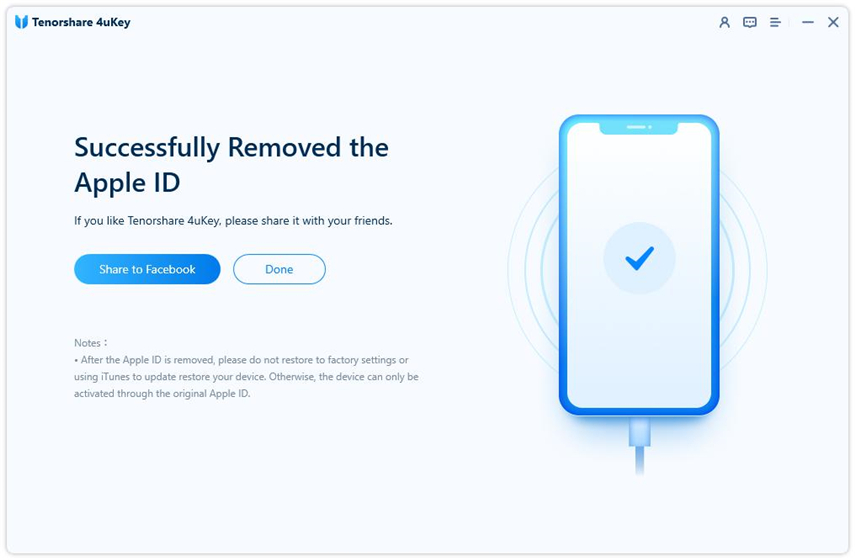Want to How to Unlink iPhones from Apple ID? Here Is the Guide!
iPhones are the most popular devices from Apple. While using this device, several users come across a few unresolved issues or unanswered questions. One such scenario is described by a user above. In order to resolve such an issue, you can follow this article, which will give some solutions on how to unlink iPhones from each other.
- Part 1: What Does Unlink iPhone from Apple ID Without Password Mean?
- Part 2: What If You Forgot Apple ID Password? How to Unlink Apple ID from iPhone?
- Part 3: Common Ways to Unlink iPhone from Apple ID with Password
Part 1: What Does Unlink iPhone from Apple ID Without Password Mean?
Apple ID is generally set up by you on your iOS device when you first start operating it. It gives you access to App Store features, Apple services, and a lot more. Each iPhone will have a different Apple ID. There may be two cases when you are trying to unlink iPhones, either you have forgotten the Apple ID, or you remember it. Let us explore how to unlink iPhone and iPad in both such scenarios.
Part 2: What If You Forgot Apple ID Password? How to Unlink Apple ID from iPhone?
If in case you have forgotten the Apple ID and password, you can use Tenorshare 4uKey to unlock it. This is one of the best tools to unlock an iPhone or iPad when you do not know the password. Here is how you can use this tool to unlock the device and then how to unlink two iPhones later. You need to ensure that you create a backup of all your files prior to performing this process. Due to the two-factor authentication from Apple, this tool only supports users whose iPhone runs iOS 11.4 or below.
-
Install the program on your system and click on “Unlock Apple ID” from the main interface.

Pic. Unlock Apple ID -
Connect your iPhone with the help of a USB cable to the system.

Pic. Connect device Attention 1: If “Find My iPhone” Is Off
Click on “Start” to start unlocking your iPhone.

Pic. Start unlock Just wait for the program removing the Apple ID, and few seconds later, the process will complete, and you can see the following interface.

Pic. Remove Apple ID Attention 2: If “Find My iPhone” Is On
You need to reset all settings on your iOS to access device first. Perform like that: Go to Settings > General > Reset > Reset All Settings. And did it, the device will automatically restart. Then the program will start removing Apple ID or iCloud account.

Pic. Remove Apple ID after reset all setttings Just wait for the software removing Apple ID. After finished, the following screen will be shown to you. Try login into different Apple ID or create a new one!

Pic. Remove Apple ID
- Mustn’t use the original Apple ID to sign in this device.
- For device running below iOS 10.2, the data will lost after unlocking Apple ID successfully.
For device running with iOS 11.4 and having been unactivated, it doesn’t support it.
This is how you can unlock iCloud locked iPhone with the help of this tool.
Part 3: Common Ways to Unlink iPhone from Apple ID with Password
If you remember your Apple ID and password or have used the above method to unlock your iPhone, you can move on to unlink it from Apple ID in the following ways.
Way 1: Unlink iPhone from Apple ID via Remove associated iPhone/iPad
Thinking about how do you unlink iPhones? You can do it by removing the associated iPhone from settings. Here is how you can do this.
- From “Settings”, tap on your name on the top of screen.
- The screen will show your Apple ID info.
- Scroll down to the bottom of the screen. It lists all of your associated iPhone/iPad. Choose some of devices that you don’t want to link.
Click one of them, hit “Remove from account” at the bottom.
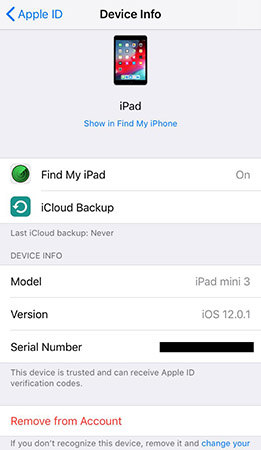
Pic. Remove device from account on Settings
This is one way of unlinking your iPhone from Apple ID.
Way 2: Unlink iPhone with Same Apple ID through iTunes
You can also do the same by going to iTunes from your Mac system or Windows PC. Follow the steps given below to unlink phone from Apple ID through iTunes.
- Launch iTunes on your Windows system or Mac.
- Click on “Account” and then on “View My Account”.
- Sign in with your Apple ID and password if prompted.
- In the “Cloud” section, go to iTunes and click on “Manage Devices”.
- Click on the “Remove” option to unlink any device that you wish.
If this does not work, you can move on to the next step.
Way 3: Unlink iPhones Apple ID with Find iPhone
You can also unlink your iPhone using the Find My iPhone feature. You can perform iPhone unlink using Find My iPhone in the following way.
- Navigate to www.icloud.com from any web browser.
- Click on “All Devices” and select the device which you wish to unlink.
Click on “Remove from Account” option to unlink the device.
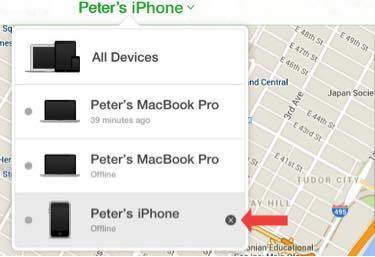
Pic. Remove iPhone from iCloud.com
This is also another easy way in which you can unlink your Apple iPhone from Apple ID.
Conclusion
This article guides the Apple iPhone users on how to unlink iPhones easily. If you remember your Apple ID and password, the process to unlink iPhones with same Apple ID is fairly simple. However, if you have forgotten the Apple ID and password, you need to find a way to unlock the device. The best way to do this would be to use Tenorshare 4uKey.
Speak Your Mind
Leave a Comment
Create your review for Tenorshare articles

4uKey iPhone Unlocker
Easily Unlock iPhone passcode/Apple ID/iCloud Activation Lock/MDM
100% successful unlock