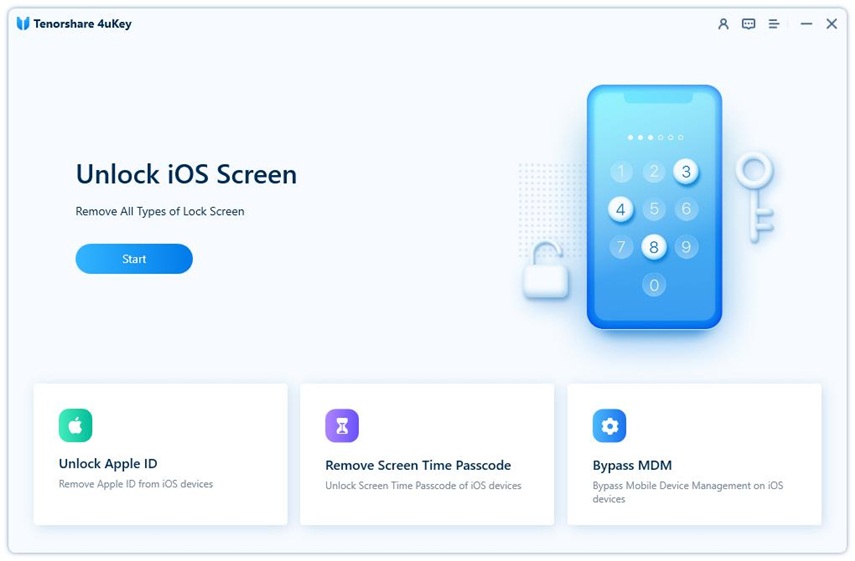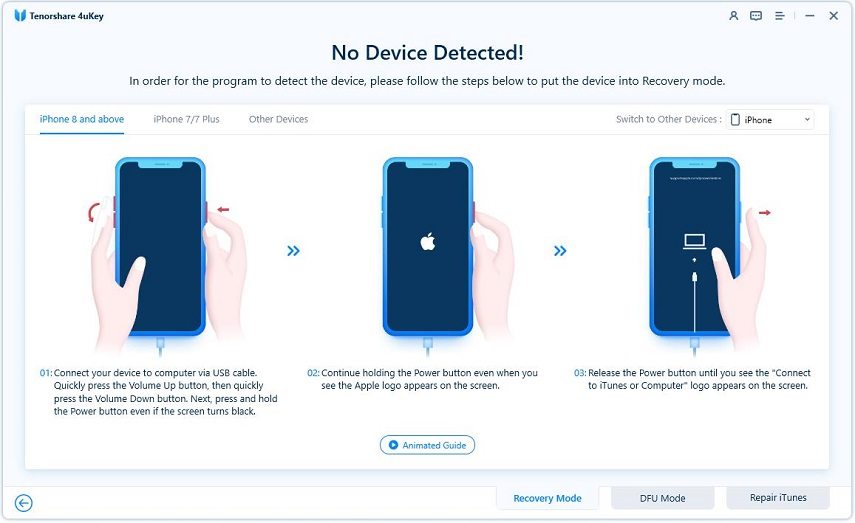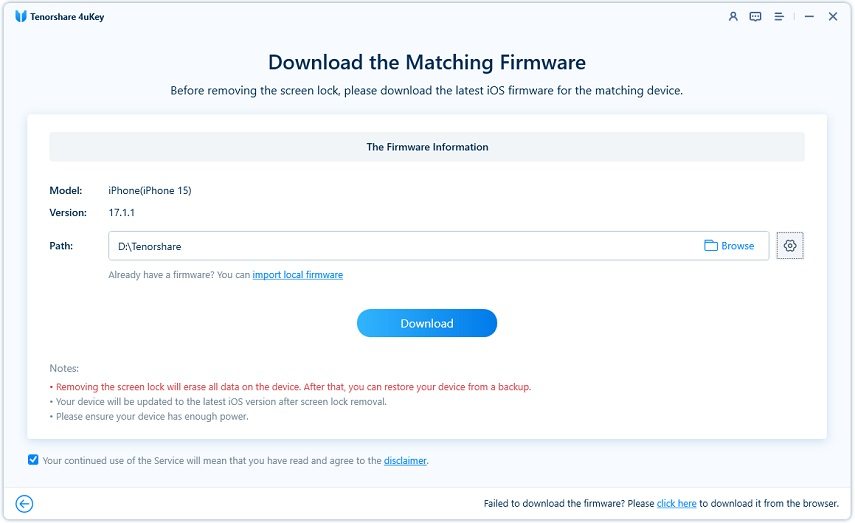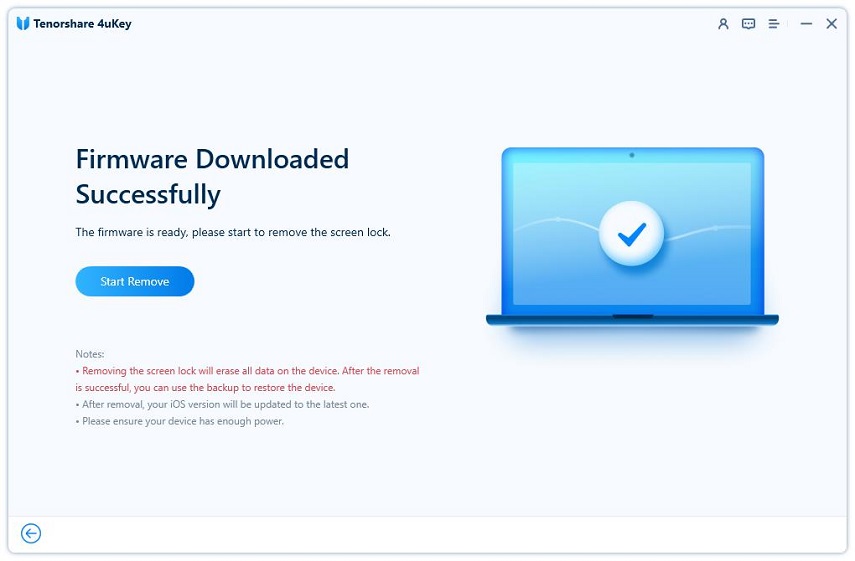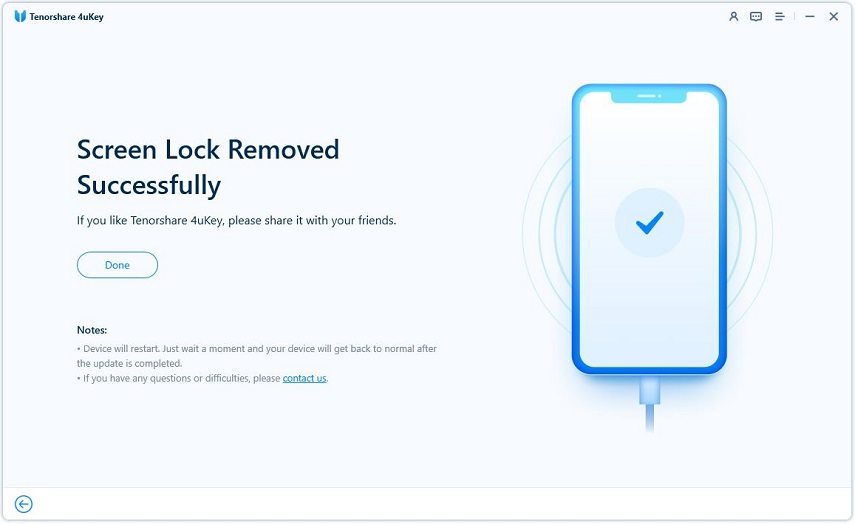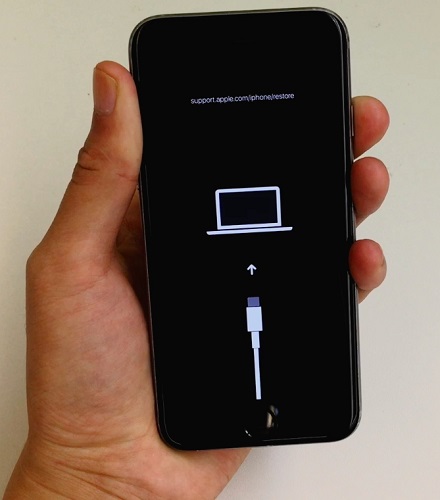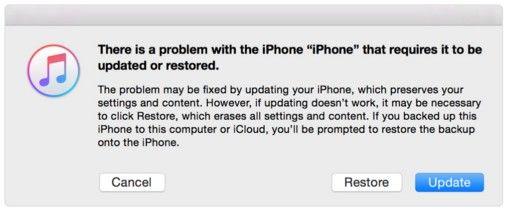How to Erase Your Device with Recovery Mode to Remove Your Passcode
Apple indeed offers a number of features to help you keep your data safe and secure on your devices. You can use Touch ID, Face ID, and the traditional passcode to protect your data from unauthorized users. However, they come with their own risks. For example, if you do not use your iPhone for a while and then you forget your passcode, you will simply be locked out of your device. There will be no way you can gain access to your iPhone again, unless you somehow manage to recall your passcode.
If you ever forget your passcode, you can erase your device with recovery mode to remove your passcode. The following guide explains both of those for you.
- Part 1. Using 4uKey to Erase Your Device with Recovery Mode to Remove Your Passcode
- Part 2. Using iTunes to Erase Your Device with Recovery Mode to Remove Your Passcode
- Part 3. Get the Best Way to Erase Your Device with Recovery Mode to Remove Your Passcode
Part 1. Using 4uKey to Erase Your Device with Recovery Mode to Remove Your Passcode
Most users who use an iPhone usually rely on iTunes for all of their tasks. However, you should know that iTunes is not the only way to get things done on an iOS device. There are now a number of third-party apps available to help you restore and erase your iPhone and iPad devices.
One of these apps is Tenorshare 4uKey. The app allows you to reset many options on your device without having to recall or enter your passcode. It comes with a number of features to help you get your devices unlocked from various locks.The following are some of the features the app has for you.
- Bypass iPhone screen passcode quickly and easily.
- Be able to remove 4-digit/6-digit passcode, Touch ID & Face ID from iPhone/iPad.
- Fix Disabled iPhone/iPad without iTunes or iCloud.
- Remove your Apple ID from your device without remembering your password.
- Fully Compatible with the latest iOS 14.6/iPadOS 14.6 and iPhone 12/12 Pro.
If you would like to specifically see how the app can help you with removing the passcode from your device, the following is how to erase your device with recovery mode to remove your passcode using 4uKey.
-
Get the software from its official website and install it on your computer. Launch the software and click on the Start option to Unlock Lock Screen Passcode.

Pic. Unlock screen passcode -
Connect your iOS device to your computer and hit the Start button on your screen. If the device connection fails, it will ask you to put your device into recovery mode. Follow the on-screen instructions to do it.

Pic. Enter recovery mode -
You will then be asked to download the firmware for your device. Click on the Download button to do so.

Pic. Firmware package -
Wait while the firmware is being downloaded to your computer. When the firmware is fully downloaded, click on the Start to Remove button on your screen to start removing the passcode from your device.

Pic. Start Unlock -
When the passcode is successfully removed, you will see the following on your screen.

Pic. Remove passcode successfully
That is all there is to erasing your device in the recovery mode to remove passcode using the aforementioned software.
Part 2. Using iTunes to Erase Your Device with Recovery Mode to Remove Your Passcode
If you are someone who prefers iTunes over any other apps, you can use it as well to wipe off your device and remove the passcode from it. You are basically going to follow the steps that are similar to the above method when you use iTunes.
Step 1. The first thing you are going to need to do is put your iPhone or iPad into recovery mode. The steps to enter recovery mode are various for different iPhone models.
For iPhone 8 or later, you can press the Volume Up key and let it go. Press the Volume Down key and let it go. Press and hold down the Power button and your phone will enter recovery mode.
For iPhone 7 and Earlier, you can press and hold down the Volume Down and Power buttons simultaneously and your phone will enter recovery mode.

Pic. iPhone recovery mode - Step 2. Once your phone enters recovery mode, connect it to your computer.
Step 3. Launch the iTunes app and it will prompt you to restore your device. Click on Restore and it will begin restoring your phone. When it is done, your phone will be erased and will have the passcode removed from it.

Pic. restore iPhone
After a few minutes, your iPhone passcode would be removed and all data would be erased.
Part 3. Get the Best Way to Erase Your Device with Recovery Mode to Remove Your Passcode
If you have no idea which one to choose, we suggest you have a look at the following comparison table first.
| Method | Success Rate | Difficulty | Required Time | Notice |
|---|---|---|---|---|
| Tenorshare 4uKey | 100% Success Rate | Easy | Short | None |
| iTunes | 70% Success Rate | Complex | Long | If you never synced with iTunes before, it can create some problems and return errors. |
Conclusion
Recovery mode is one of the useful features that comes preloaded on your iPhone as it lets you remove passcodes and erase your device with various apps. We hope our guide above helps you remove your forgotten passcode from your device with recovery mode. Tenorshare 4uKey is highly recommended to unlock a disabled iPhone without iTunes.
- Unlock iPhone without Passcode instantly
- Remove iCloud activation lock without password/Apple ID/previous owner
- Remove Apple ID or iCloud account on iPhone/iPad without password
- Bypass MDM Screen from iPhone/iPad
- Remove screen time passcode in 3 simple steps
- Fix disabled iPhone/iPad without iTunes or iCloud
- Find and view stored passwords on iPhone and iPad
Speak Your Mind
Leave a Comment
Create your review for Tenorshare articles

4uKey iPhone Unlocker
Easily Unlock iPhone passcode/Apple ID/iCloud Activation Lock/MDM
100% successful unlock