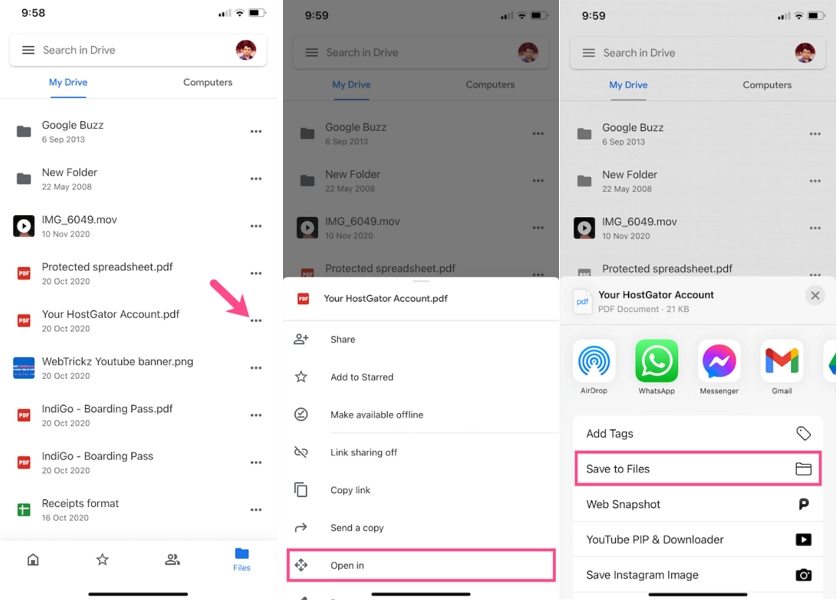Migrate Huawei to iPhone 15 Transfer Guide 2025
The release of the new iPhone 15 has sparked a wave of excitement. When you get your hands on the iPhone 15, amid the excitement, there will certainly be one thing bothering you - data transfer. This is especially true for owners of HUAWEI devices.
If you don’t know the right methods and tools for this job, a Huawei to iPhone transfer could be a painful process. But — you don’t have to worry. We have put together all the working methods you can use for transferring from Huawei to iPhone 15 in no time!
- Part 1: Transfer Data from Huawei to iPhone 15 With Move to iOS
- Part 2: Best Method to Transfer from Huawei to iPhone 15 (No Reset!)
- Part 3: Transfer Huawei to iPhone 15 Using Cloud Storage
- Bonus: Huawei Mate 60 vs. iPhone 15, Which One is Better?
Part 1: Transfer Data from Huawei to iPhone 15 With Move to iOS
Move to iOS is the “default” method to migrate Huawei to iPhone 15. Move to iOS is an app made by Apple to help Android users transfer their data to iOS.
While new Huawei phones run HarmonyOS, they can still use the Move to iOS app because HarmonyOS’s core is still Android. Android apps can be used on HarmonyOS without a problem.
To transfer contacts from Huawei to iPhone 15, or any other kind of data for that matter, follow the steps below:

- Install the Move to iOS app on your Huawei phone from AppGallery or Play Store (if your model has one).
- On your iPhone, start the setup process.
- When you see the “Transfer Apps and Data” screen on your iPhone, select to transfer from Android.
- Enter the code given on the iPhone’s screen inside the Move to iOS app.
- Wait for the process to complete.
As you might have noticed, there’s a serious drawback to the Move to iOS app, which is, that it can’t be used if you have already set up your iPhone and aren’t on the setup screen.
If you have set up your iPhone and don’t want to reset it again to start from scratch, you can use the method described below.
Related read Fix Move to iOS Did Not Transfer Contacts
Part 2: Best Method to Transfer from Huawei to iPhone 15 (No Reset!)
Since you don’t want to reset your iPhone 15 and start from scratch, the best method to transfer your data from Huawei to iPhone 15 after setup is through Tenorshare iTransGo. With iTransGo, you don’t have to reset your iPhone or be in the setup process to transfer your data AFTER SETUP:
- No factory reset: Transfer after setup. No reset.
- No data loss: Unlike Move to iOS, no device data will be overwritten using iTransGo.
- Quick transfer: 15M/S. (The speed will be affected by computer performance and USB cable.)
- Easy to use: iCareFone iTransGo has a user-friendly interface that makes it easy for anyone to use, even if you have no technical expertise.
Here’s how to do a phone clone Huawei to iPhone 15 using iTransGo:
Install Tenorshare iTransGo on your computer by visiting Tenorshare’s official website. Open iTransGo when it’s installed successfully. Click the start button.

Connect your Huawei phone, as well as your brand-new iPhone 15 to the computer using two separate USB-C cables.

Now, simply select all the data you’d like to transfer and click the “Transfer Data” button.

Now, all you have to do is wait for the transfer to complete. Within several minutes, you will get the transferred data on your new iPhone 15.


Related read Transfer WhatsApp from Huawei to iPhone 15.
Part 3: Transfer Huawei to iPhone 15 Using Cloud Storage
Lastly, you must be wondering how do I connect my Huawei to my iPhone 15 using a cloud storage option?
Well, there are a lot of options that you can use. Tons of cloud apps are available on the store right now that you can use to back up data from your old Android phone and restore it to the new phone.
However, in this article, we’re going to use Google Drive as an example. Just follow the steps below to transfer data from Huawei to iPhone 1 using Google Drive:
- Open the AppGallery or Play Store on your Huawei and install Google Drive.
- Open Google Drive on your Huawei. You might need to log in with your Google Account if you’re installing it from AppGallery.
Now, tap the upload button and upload all the files you’d like to transfer.

- Wait for the upload to complete. It may take some time depending on your internet speed and data size.
- Now, install Google Drive on your iPhone from App Store.
- Open Google Drive and log in with the same Google account.
You will see all the files that you backed up from your Huawei. Select all of them and hit the Download button.

- Wait for the download process to complete.
If you want to transfer photos and videos, you have to install Google Photos instead of Google Drive:
- Install Google Photos on your Huawei, and open it.
- Turn on backup when asked, and wait for all of your gallery to back up.
- Now, install Google Photos on your iPhone and log in with your Google account.
- Select all the backed-up photos and videos, and hit the download button.
A drawback of cloud storage is that it doesn’t let you transfer things like your contacts and calendars. Hence, the best method to transfer from Huawei to iPhone is still Tenorshare iTransGo.
Bonus: Huawei Mate 60 vs. iPhone 15, Which One is Better?
The Huawei Mate 60 outperforms the Apple iPhone 15 with expandable storage, a bigger battery, and a sleeker screen. Yet, if you favor Apple and can invest in high-storage iPhone 15 models, they might be the better fit. Your choice should hinge on your specific needs and preferences.
| Huawei Mate 60 | iPhone 15 | |
|---|---|---|
| Design and Display | 6.8 inch | 6.7 inch |
| Rear Camera | 50 MP, Triple | 48 MP, Dual |
| Front Camera | 13 MP, Single | 12 MP, Single |
| Processor CPU | Octa-Core | Hexa-Core |
| Storage | 256 GB, 512 GB, or 1 TB | 128 GB, 256 GB, or 512 GB |
| RAM | 12 GB | 6 GB |
| Battery Life | 4750 mAh, Li-Po, non-removable | 3,349mAh, 12.981Wh |
| Price and Availability | Starting from $749 | Starting from $799 |
Related read Huawei Mate 60 VS iPhone 15 In-Depth Comparison.
The Bottom Line
Now, you’re aware of 3 working methods to transfer data from Huawei to iPhone 15!
However, Move to iOS has a drawback in that it only works if you’re still in the setup process of your iPhone. On the other hand, Google Drive can’t transfer things like your calendars and contacts.
So, Tenorshare iTransGo is your best bet. It has one minor drawback it needs a computer to work. But if you do have a computer, it’s easily the best method out there.
Speak Your Mind
Leave a Comment
Create your review for Tenorshare articles