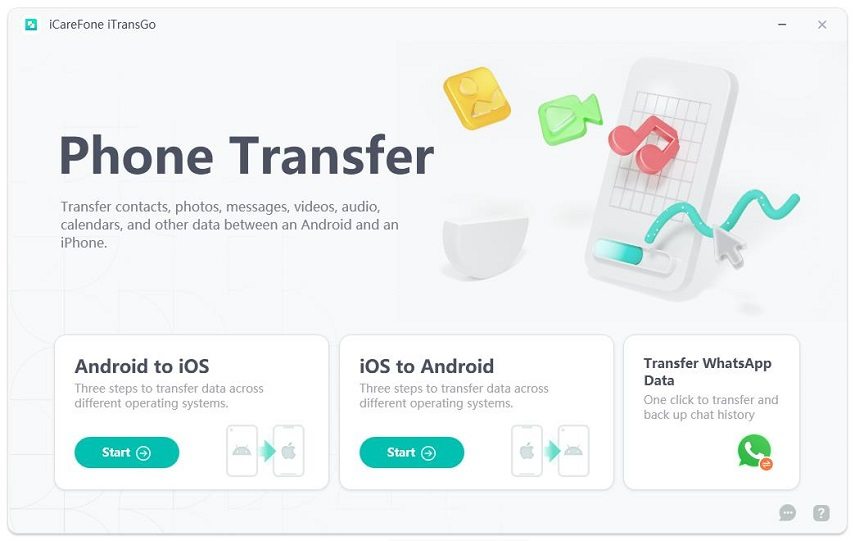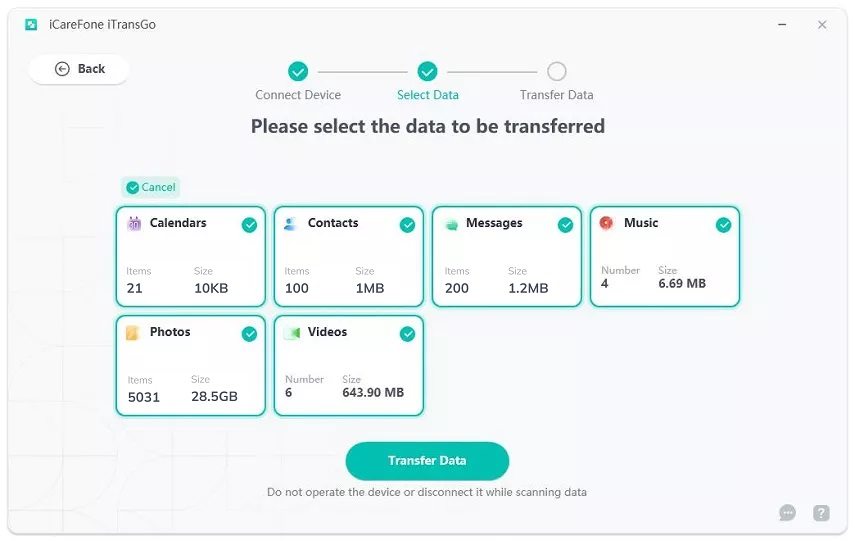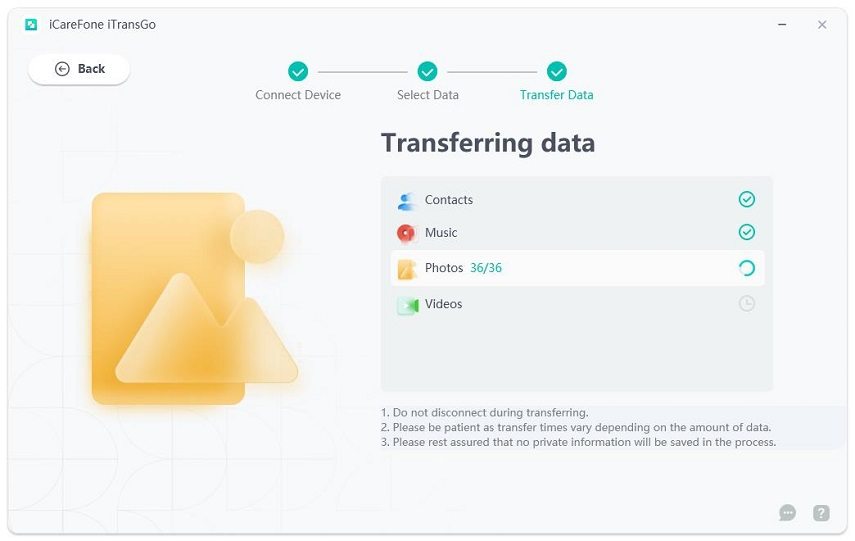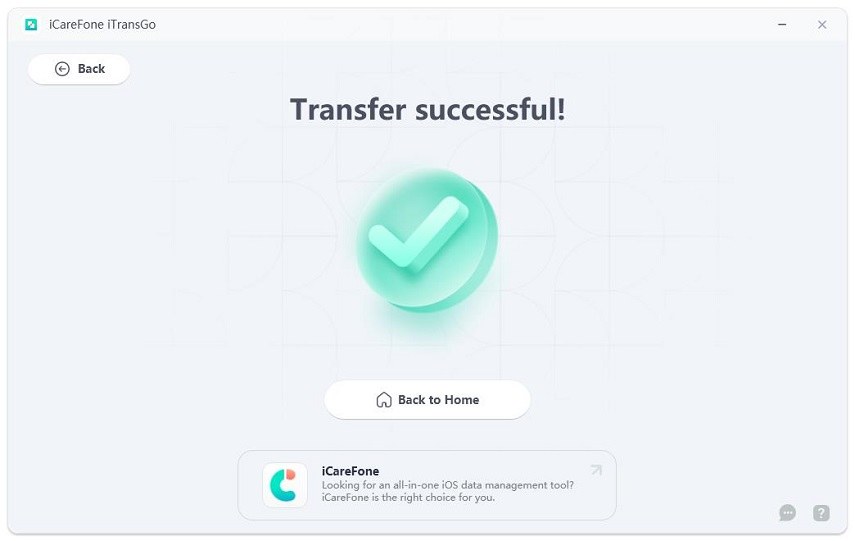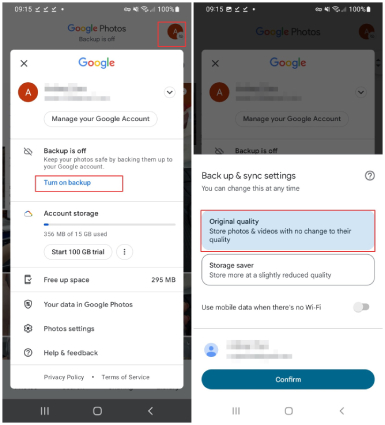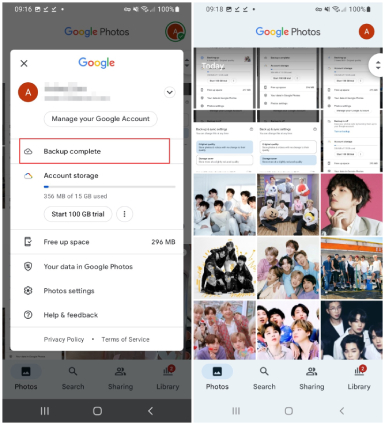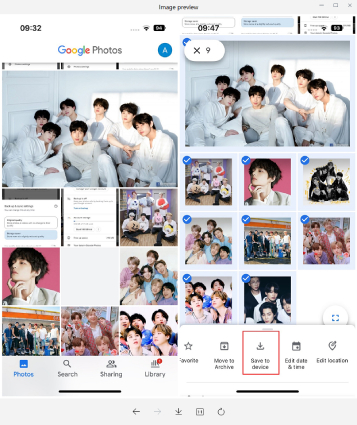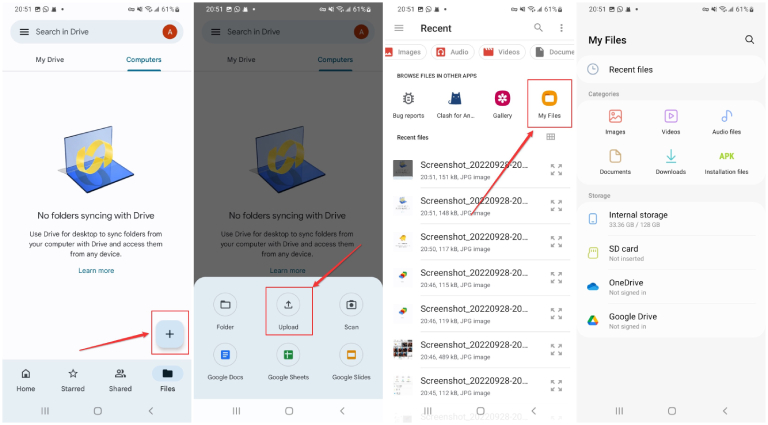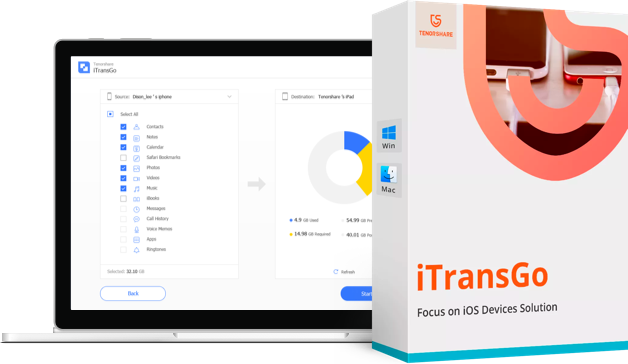Top 7 Ways to Transfer Photos from Android to iPhone 15
It's a daunting task to transfer photos from Android to iPhone 15. This is due to their different operating systems. Discover seven efficient ways to move images with ease in this article. Explore numerous ways to overcome platform hurdles and complete successful photo transfers on iPhone, from the ease of use of iCareFone iTransGo to the cloud-based solutions like iCloud and Google Photos. Look no further. Let's jump in!
- Way 1: Transfer Photos from Android to iPhone without Resetting in 1-Mintue
- Way 2: Transfer Photos from Android to iPhone 15 via Move to iOS
- Way 3: Transfer Photos from Android to iPhone 15 via iTunes
- Way 4: Transfer Photos from Android to iPhone 15 via iCloud
- Way 5: Transfer Photos from Android to iPhone 15 via Google Photos App
- Way 6: Transfer Photos from Android to iPhone 15 via Google Drive
Way 1: Transfer Photos from Android to iPhone without Resetting in 1-Minute
So, in this section check out how to transfer photo to Android from iPhone 15. Uncover the step-by-step process mentioned below. Visit Tenorshare iCareFone iTransGo site to explore more.
On your computer, install and run iTransGo. Then, from the main interface, click the "Start" button in the Android to iOS section.

Utilise USB cables to connect your iOS and Android smartphones to the computer. Moreover, You must activate a few permissions on your devices to make it detectable. When your devices have been detected, click Start. Plus, select “Start Scan” to proceed.

Click the file you want to scan automatically.

Analyze the external device data thoroughly and transfer it promptly by clicking the "Transfer Data" button.

The targeted device receives the chosen data. However, please don't cut the transfer off during it. Additionally, the amount of data will affect how long it takes.

Moreover, The notification understands successful data transfer and enables users to access their devices for analyzing data. On business days, the support team will answer within 24 hours.

Way 2: Transfer Photos from Android to iPhone 15 via Move to iOS
Uncover the steps to transfer photo from Android to iPhone 15 using the Move to iOS.
- Download the Move to iOS app on your Android device.
- If you don't have the Move to iOS app, enter the Google Play Store by tapping the QR code. Furthermore, scan the QR code with the camera on your Android device.
- Continue and carefully read the policies and conditions displayed. To proceed, tap Agree.
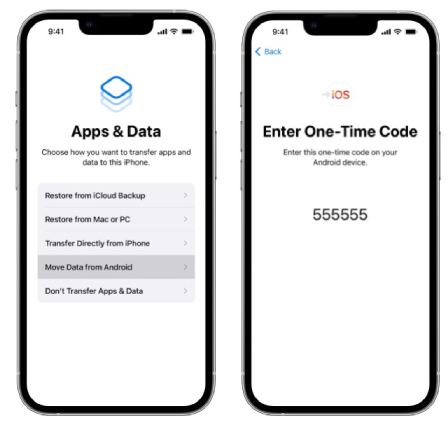
Way 3: Transfer Photos from Android to iPhone 15 via iTunes
Find out in this section how to transfer photos from Android to iPhone 15 for free quickly through iTunes. (However, iTune only supports Music, Movies, photos transfer.)
On your Android device: Connect your Android device to your computer using a USB cable. Transfer the photos to your computer.
On your PC: Connect your iPhone 14 to your computer using a USB cable. Now, go to the "File" menu and select "Add File to Library" to import the content you've transferred from your Android to your PC into the iTunes library. Sync the photos/music/movies from your PC to your iPhone via iTunes or Finder. Finally, follow the same process to sync photos and movies to your iPhone 15.
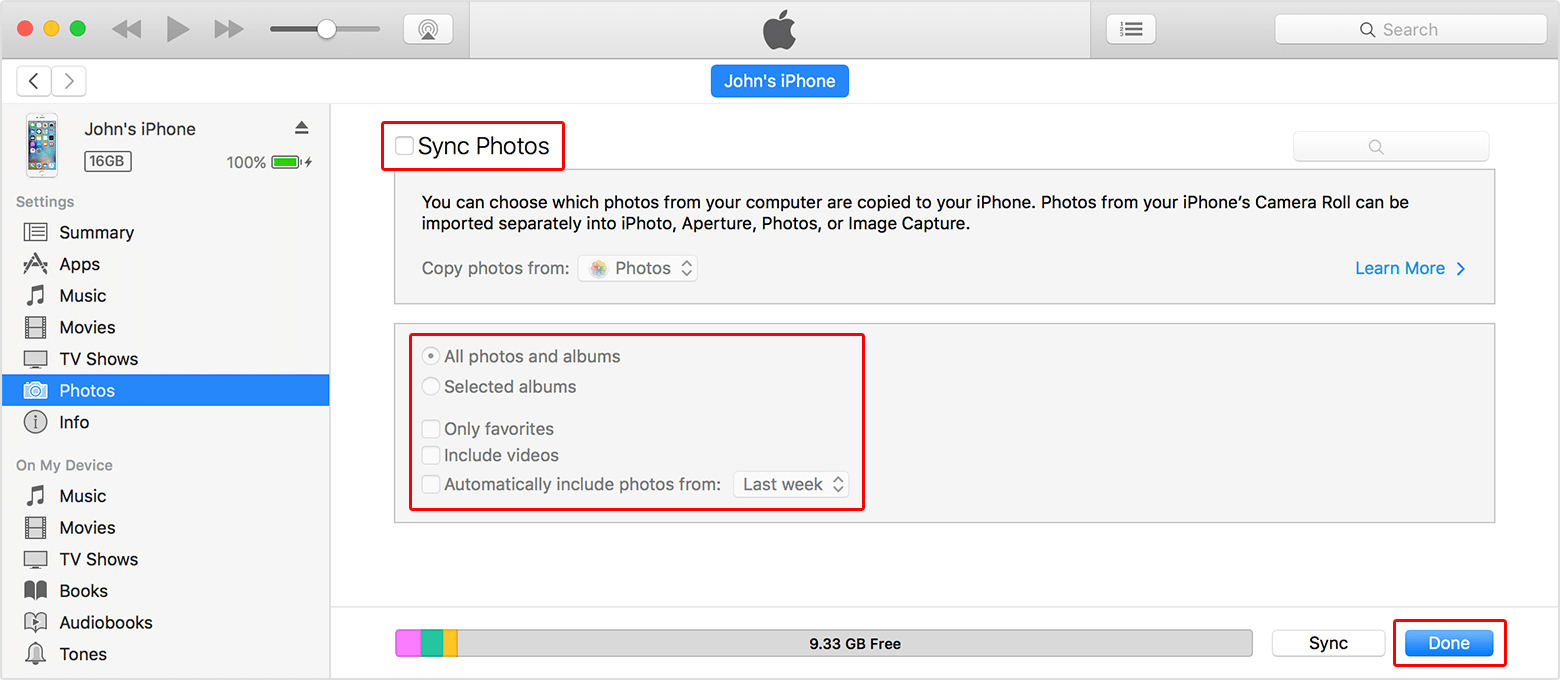
Way 4: Transfer Photos from Android to iPhone 15 via iCloud
So, iCloud for Android can easily access images from your phone's web browser. Moreover, this helps you to transfer images with a few clicks.
- Open your Android device's web browser, go to the Cloud site, and log in with an Apple ID. Furthermore, Open the photos in your iCloud.
- Select the Upload option beneath your Photo Library, or press the Albums symbol at the bottom of your window and hit Add.
- If necessary, click the Upload button inside a collection to grant the browser access to your pictures. Choose the pictures you wish to upload to iCloud on your Android phone, then hit Done.
- Now your Android phone's images are in iCloud. They'll be accessible via your iPhone once iCloud syncs.
So here is how to transfer photos from Android to iPhone without resetting.
Way 5: Transfer Photos from Android to iPhone 15 via Google Photos App
So, Google Images is another excellent option for transferring images to an iPhone. It's one of the safest ways to transfer pictures from Android to iPhone. Using its simple interface, sharing photos will be a breeze.
However, this makes it easier to sync images between two phones that are both registered with the same Google account. You must upload photos from an Android device to Google Photos and then download them to an iPhone.
- Open the Google Photos app on your Android device, then sign in to your Google account.
In the upper-right portion of the website, tap on your Profile and select "Original quality."

Your videos and pictures will be securely stored in the cloud by Google Photos for Android. Moreover, it takes some time for the backup process to complete.

Install the Google Photos app on your iOS and log in with the same Google account credentials you used on Android. After that, navigate to the Photos menu to view all pictures transferred from your Android device.
If you want to save the transferred photos to your iPhone’s Photos app, you can select the photos you want to save and click the "Save to device" option.

Way 6: Transfer Photos from Android to iPhone 15 via Google Drive
Google Drive is a secure and safe online storage solution for Gmail users. Users can save files, such as images, to the cloud and retrieve them from any device with the same account.
Plus, Most users will find that the 15 GB of open storage is sufficient to save their photos. To transfer photos from Android to iPhone 15 using Google Drive, follow the steps below:
- Make sure Google Drive is installed on your Android smartphone. If not, you may get it from the Play Store.
- Tap the Plus (Add) button, followed by "Upload."
Navigate to "Gallery" on your Android, select the photographs you wish to share, and press the "Share" button. Finally, choose "Share via Drive." Your photos will be posted to Drive immediately.

- Then, on your iPhone 15, download Google Drive. Launch it and log in to Drive with the Google credentials you used on Android. Once signed in, locate all downloaded images and select either "Save Image" or "Save Image."
Conclusion
This article discusses how to transfer photos from Android to iPhone 15 after setup. Many excellent options are available to meet the difficulty of moving images from Android to iPhone 15. These approaches cater to a wide range of tastes and ease of usage.
Furthermore, iCareFone iTransGo makes the procedure more accessible by allowing for smooth device connection and data transfer. The Move to iOS app provides a direct path, while iTunes and iCloud give compatibility with the Apple ecosystem.
- Transfer data from Android to iPhone
- Support Any iDevice, no factory reset after setup
- Switch from 8000+ Android devices to iPhone.
- Support the newest iOS 26 and iPhone 16
Speak Your Mind
Leave a Comment
Create your review for Tenorshare articles