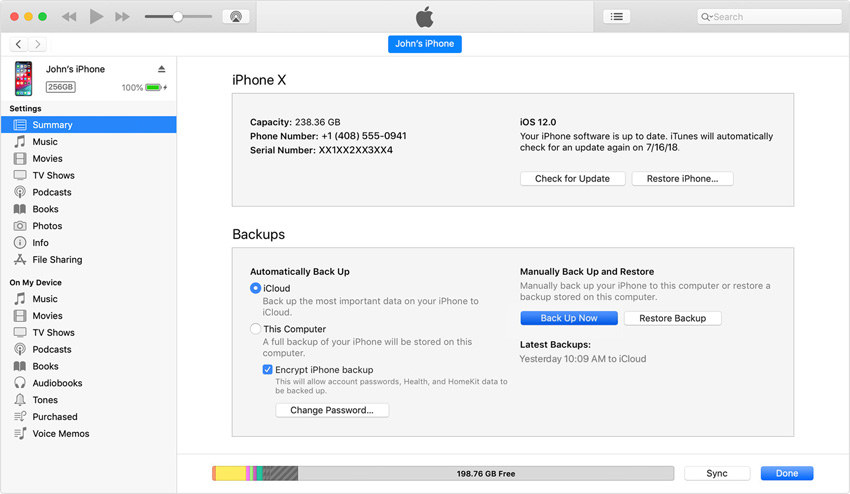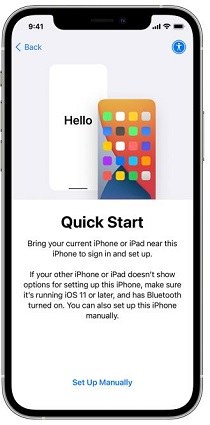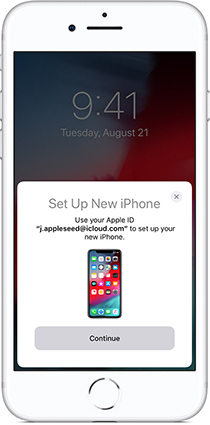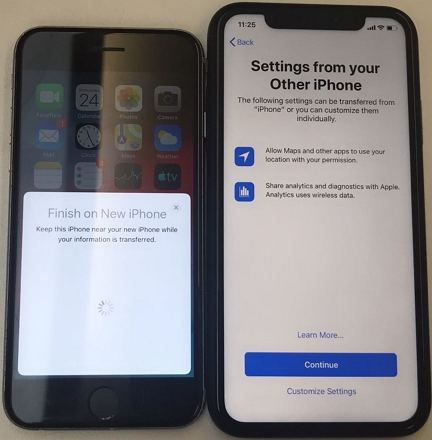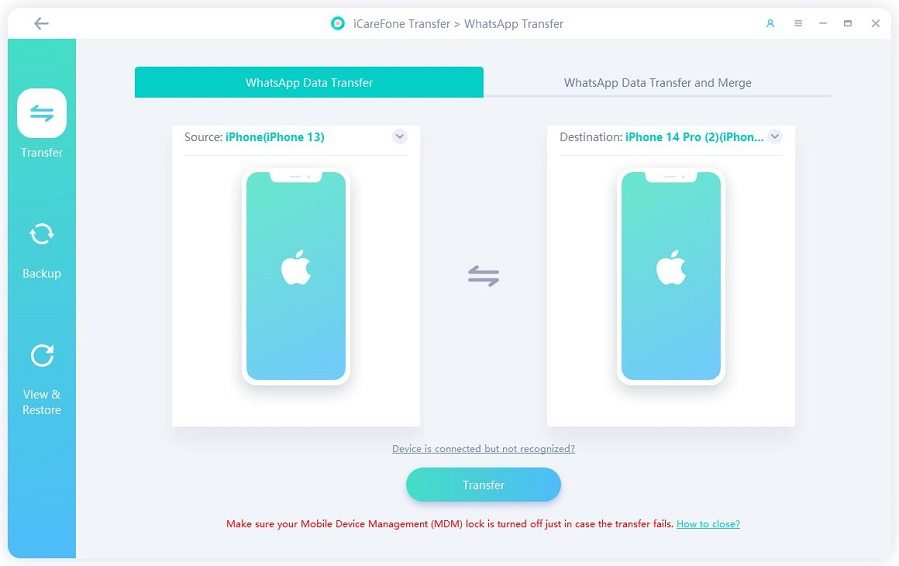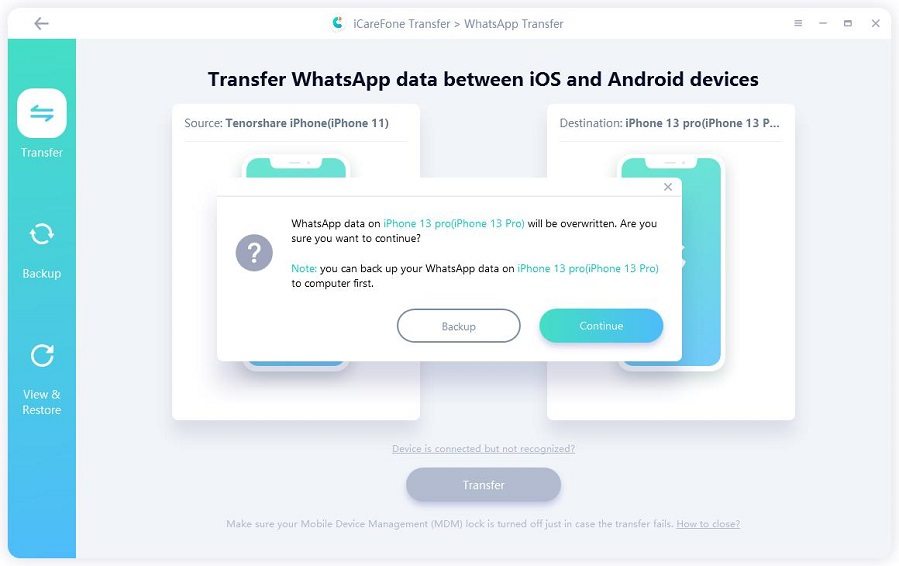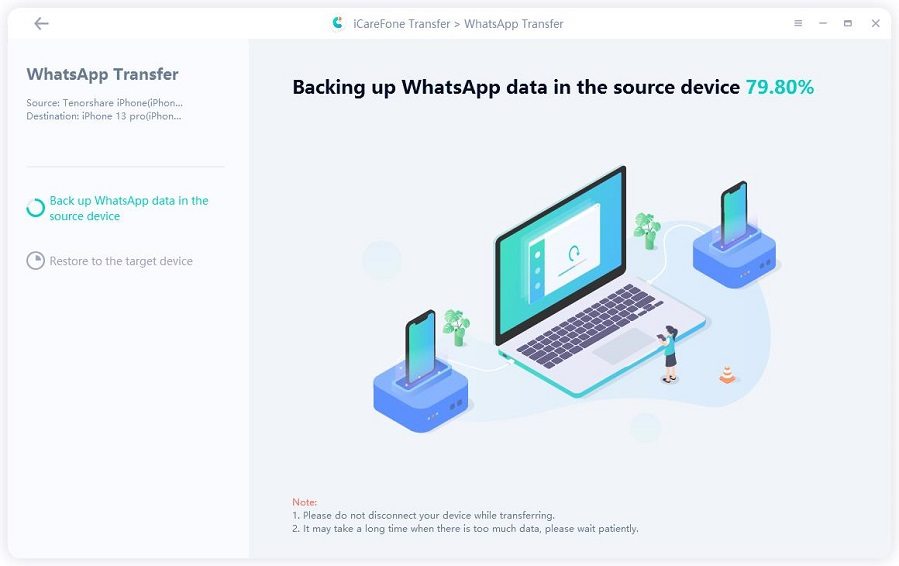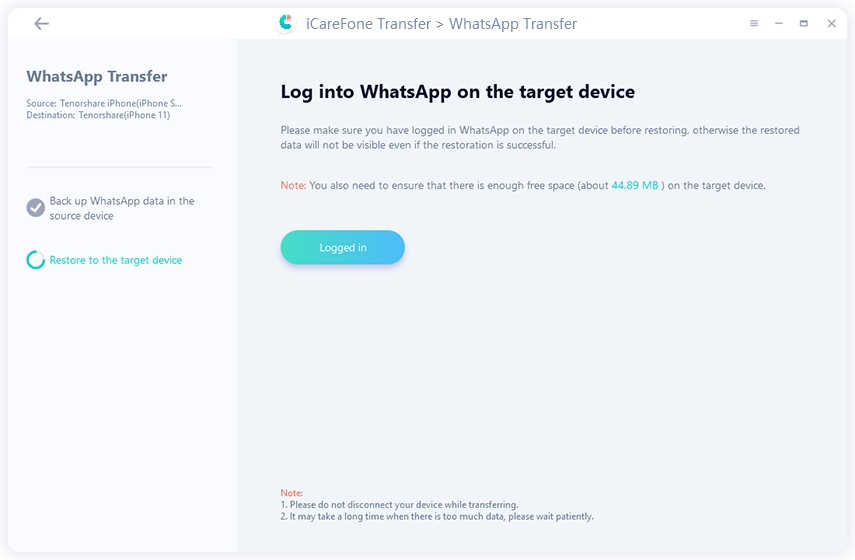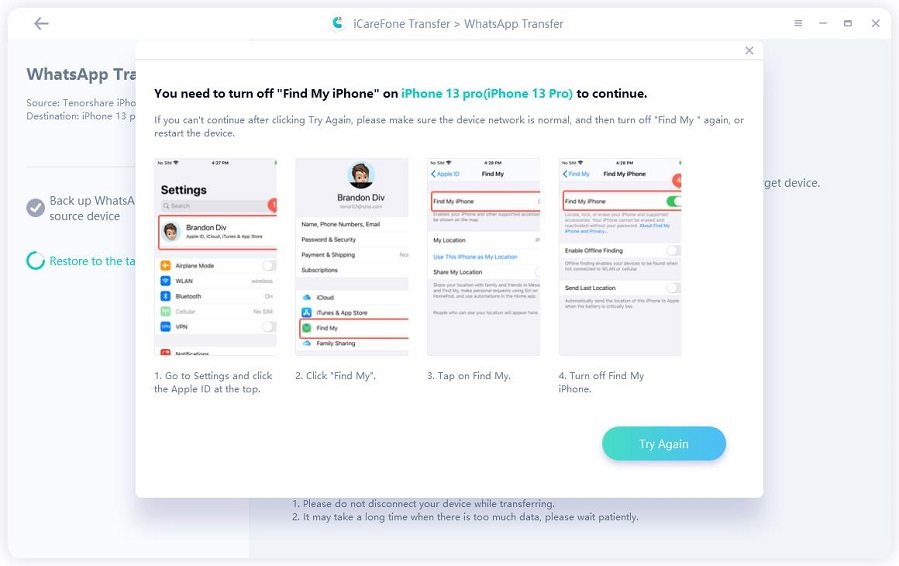How to Transfer Everything from iPhone to iPhone without iCloud
There are plenty of reasons that provoke the iPhone owners to upgrade from their old iPhone to a newer model of iPhone. With the upgrade in their device, they will inevitably want to transfer all of their data from their old iPhone, including all apps, settings, and other important items saved on their device or in the cloud.
There are several methods for transferring data from one phone to another, including Quick Start, we'll go over each one step by step.
- I. How to Transfer Everything from iPhone to iPhone with iTunes or Finder
- II. How to Transfer Everything from iPhone to iPhone with Quick Start
- Pro Tips: How to Transfer WhatsApp Data from iPhone to iPhone Easily
I. How to Transfer Everything from iPhone to iPhone with iTunes or Finder
To follow this method, you need to back up your soure iPhone on Computer first. Meanwhile, install the latest version of iTunes on your computer. After that follow the instructions by first attaching the sourch iPhone and then the target one.
The Source iPhone
- Connect your source device to the computer via USB cable. You can connect your device using a USB or Wi-Fi connection. To turn on Wi-Fi syncing see Sync iTunes content on PC with devices on Wi-Fi.
- Open iTunes and select your device near the top right corner of the iTunes window.
Click the "back up now" button, since the process is without iCloud so you need to select the manual option.

- After completion of the backup process, you can see your backup in iTunes Preferences. Disconnect your source device.
The Target iPhone
- Launch the Finder or iTunes on your Computer.
- Connect the target iPhone to the computer via a USB cable. If a popup meassage ask you to Trust this computer, just tap it and enter the screen passcode as required.
The Finder or iTunes will detect your iPhone once connected. Choose the ‘Restore Backup’ option by selecting the correct backup. Be careful to choose the right backup. The hint is to check the date of the backup.

II. How to Transfer Everything from iPhone to iPhone with Quick Start
This method makes use of a Wi-Fi network and verifies your Apple ID and Bluetooth network to transfer data from iPhone to iPhone.
- Remove the SIM Card from the source iPhone and slide it into your target iPhone.
- If the target iPhone is a new phone. Just hold the Power Button until the Apple Logo comes. Set up your new iPhone after you see the ‘Hello’ Screen. (If you already set up or it is an old iPhone, you need to erase all of its content firstly.
Complete the on-screen instructions until you reach the Quick Start Screen.

Now Place (side by side) the target iPhone next to your source iPhone which brings up the ‘Set up New iPhone’ screen.

- Enter the Apple ID and Continue to the next screen.
- On your target iPhone, an animated image will appear prompting you to position this image in the frame of your source iPhone.
- Use a viewfinder scan to center the image by holding the source iPhone over the target iPhone. A message of ‘Finish on New iPhone’ will occur.
Unlock the target iPhone by entering the source iPhone’s lock screen passcode.

- Set up face ID/Touch ID or set it up later and select the Transfer from iPhone option.
- Keep following the on-screen instructions until you see the ‘Preparing to Transfer’ message. Wait for the process to complete.
Note: For using either of the methods make sure your devices have enough charging levels. If not, before starting the procedures charge to optimum levels. For QuickStart, you need a good connection of Wi-Fi and Bluetooth to follow and complete the steps.
Pro Tips: How to Transfer WhatsApp Data from iPhone to iPhone Easily
Tenorshare WhatsApp Transfer offers a complete solution to many of the issues that arise with Android and Apple devices. Let's begin the process of transferring WhatsApp data from one iPhone to another.
Follow the steps below and during the procedure make sure both iPhone screens are open and the WhatsApp account is logged into both the accounts.
First, download and install the iCareFone Transfer on your PC/Mac, and after it connects both old and new iPhones to the PC/Mac with the installed software.

Select one as the source device and the other one as the Destination device and click the Transfer button in the middle bottom of the program window. Click yes to move to the next screen.

The Program will begin backing up WhatsApp data on the source device. Make sure to check if the WhatsApp account is logged into the destination device.

After completion of the backup, the program will prompt you to log into WhatsApp on the target device. Click Logged in to continue.

- Complete the steps below if you don’t turn off the ‘Find My iPhone’ option. It is required to turn it off.
Continue after it by clicking ‘Try again’ and the program will start to restore data on the target device now. As soon as it finishes you will see the ‘Transfer Successfully’ interface.

If the process is still unclear to you then you can visit their website guide and can follow the same instructions over there as well.
Conclusion
Try the methods above to transfer everything from iPhone to iPhone without iCloud, as well as Tenorshare WhatsApp Transfer software, to experience the joy of quick, secure, and helpful data transfer.
Speak Your Mind
Leave a Comment
Create your review for Tenorshare articles

iCareFone Transfer
No.1 Solution for WhatsApp Transfer, Backup & Restore
Fast & Secure Transfer