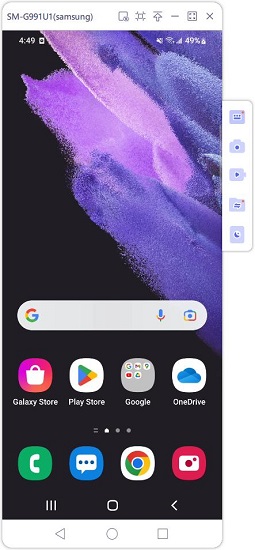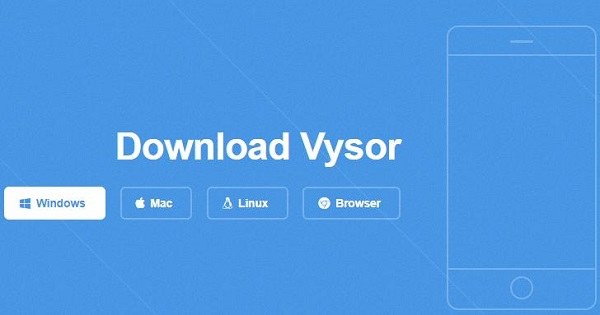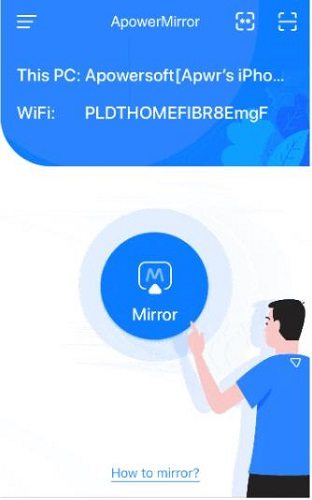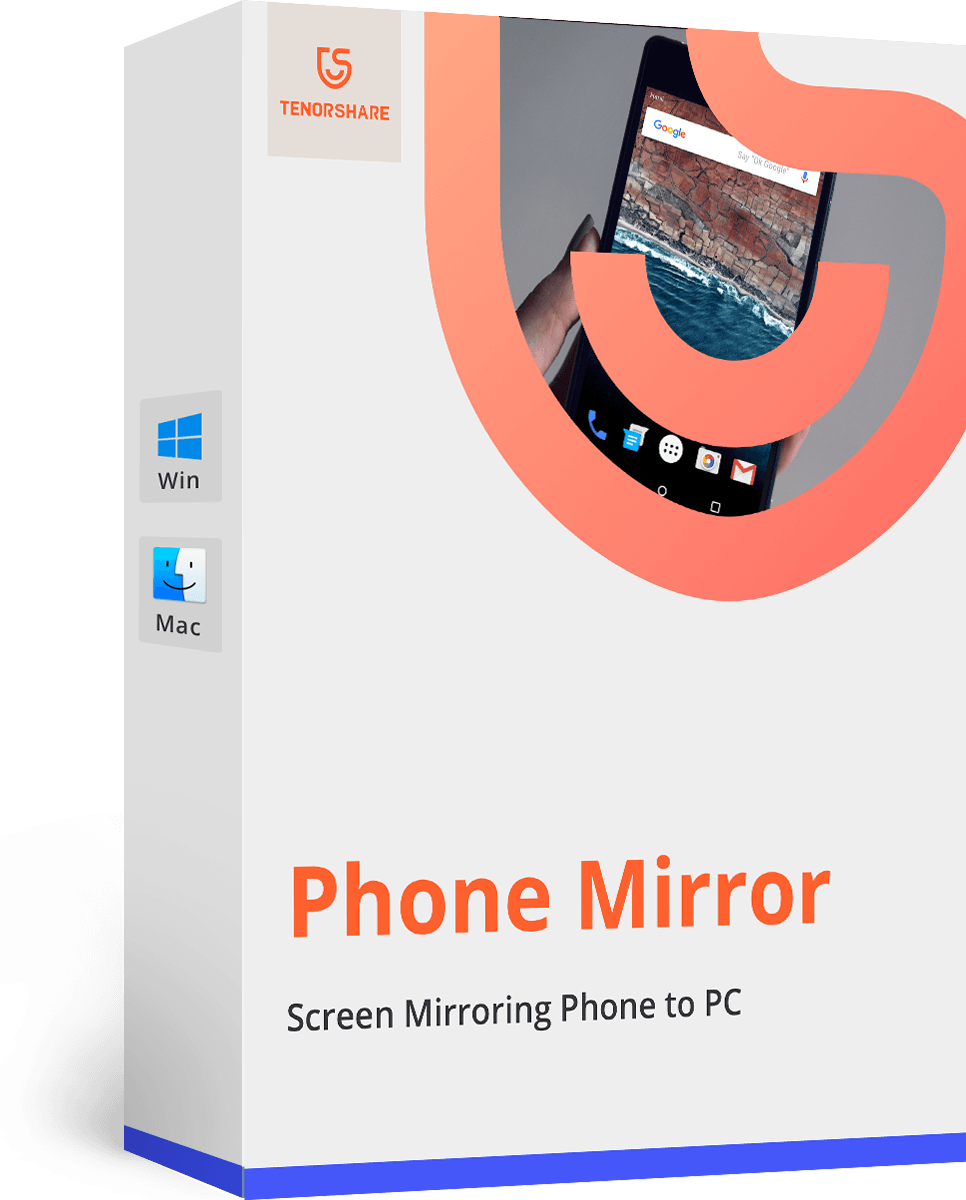Guide on Screen Mirroring Android to PC in 6 Ways
Screen mirroring helps mirror or remotely control Android screen on PC. It is as popular as other hot Android discussions. With Android screen mirroring, multiple files can be shared, and apps can be enjoyed in a much better way. To teach you how to mirror Android to PC, we have mentioned 6 easy and effective ways. So, let’s start.
- Part 1. How to Mirror Android to PC with Phone Mirror hot
- Part 2. How to Mirror Android to PC with Vysor
- Part 3. How to Mirror Android to PC with ApowerMirror
- Part 4. How to Screen Mirroring Android to PC via Mobizen
- Part 5. How to Screen Mirroring Android to PC via AirDroid
- Part 6. How to Screen Share Android to PC using LetsView
Part 1. How to Mirror Android to PC with Phone Mirror
Are you looking for a software to mirror Android to PC? Then here comes the Phone Mirror by Tenorshare. It is one of the best screen mirroring apps for Android to PC. With its help, you can control mobile phone screen from PC. It enable you to play games, take screenshots, record screen, watch videos, and etc. All the basic features are free for users to try.
Here is how you can use Phone Mirror for screen mirroring Android to PC in 3 steps.
First of all, download and launch Phone Mirror on your PC (Win or Mac). No need to install apps on Android device.
Connect your Android phone to PC with a USB cable. And follow the instructions to enable USB debugging.

After that, you will see the mirror button available on the screen like below. Click on it to start mirroring.

Then your Android screen will show on PC right away. Done!

Part 2. How to Mirror Android to PC with Vysor
The second way to mirror Android to PC is Vysor. Vysor is an effective tool to display Android screen to the desktop, so that you can use apps, play Android games, or control your phone on computer. It also supports iPhone screen mirroring and is compatible with all operating systems.
Download and install Vysor on both your Android phone and PC.

- Now connect your Android device to the computer. The very next thing you need to do is to grant access to USB Debugging.
- Now open Vysor app and choose "Find Device" to detect your Android phone. Then you can start to mirror.
Vysor has a Chrome app, so you can install it on Chrome store instead. But for Windows user, you need to install ADB driver for one more extra step.
Part 3. How to Mirror Android to PC with ApowerMirror
Now it comes to ApowerMirror for screen mirroring Android to PC. Other than Android screen mirroring, it also offers some additional features such as taking screenshots, screen recording, adding notes, and many more. It allows a user to mirror Android phone to PC with Wifi or via USB.
Follow these procedures to learn how to mirror android to PC using this app.
- Download and install the ApowerMirror app on your PC and Android phone.
- Connect your computer to the same WiFi as your Android device. (You can also connect using a USB cable if you want to perform without WiFi. In this way, you also need to allow USB debugging.)
Open ApowerMirror app on your phone and tap on "Mirror" icon. Choose your PC option and Start Now.

- After the successful connection, you can now enjoy the full benefits of mirroring Android device to PC.
Part 4. How to Screen Mirroring Android to PC via Mobizen
Mobizen mirroring helps a user to screen mirror Android to PC via a web browser or application. Furthermore, it provides an instant streaming experience of photos and videos on a large screen conveniently. With Mobizen, you can easily mirror Android to PC.
- First of all, the Mobizen Mirroring PC application should be downloaded and installed.
- After launching the PC application and logging in to your account, select between wireless/USB and log in.
- Now verify your device with the 2 step verification which is applicable only in the case of wireless connection.
Press the "2-step verification" button that will appear on your mobile screen. Enter the six-digit code on the device’s keypad obtained from the PC.

- Just press start and let the remaining task be done automatically.
Part 5. How to Screen Mirroring Android to PC via AirDroid
AirDroid is the 5th Android screen mirroring app. It allows a user to wireless manage and access his smartphone from Mac, Windows, or the web. AirDroid also allows a user to wirelessly control his device. There is no need to root the Android/iOS device.
Follow these steps for screen mirroring Android to PC using the AirDroid.
- Download the AirDroid Personal application on your smartphone. After that, login to your AirDroid account.
- Visit AirDroid Web using your PC. Again login to your account and select your device.
Tap the “Mirroring” icon. The rest of the procedure will be automatic. Soon, you will be able to enjoy the perks of Android screen mirroring.

Part 6. How to Screen Share Android to PC using LetsView
LetsView is an excellent free screen sharing application that is compatible with several platforms incorporating Android, Windows, Mac, iOS devices and TV. Even though it is a free app, it still offers whiteboard, full screen, and screenshot features with user-friendly experience. But it cannot control phone from PC. Just follow these steps to do screen sharing while using this app.
- Download and install the corresponding versions of LetsView for both your smartphone and Desktop.
- Connect your computer and Android device to the same WiFi connection.
Launch LetsView Android app and then select the name of your computer.

- Select “Phone screen mirroring” option. At last tap on "Start Now" to mirror your Android phone to PC.
Conclusion
Screen mirroring Android to PC offers numerous advantages. For example, it allows you to stream, watch movies, play games, and take part in other such activities on bigger screens. For those who were looking for the newest guide to mirror Android to PC, we have explained some of the best-related platforms in detail, i.e. Tenorshare Phone Mirror. For any further questions, you can always contact with us.
- Play Android games on PC and Mac with keyboard mapping
- Screen Mirror Android & iOS to PC No Delay
- Directly control Android devices from PC & Mac
- Mirror up to 5 Android devices at the same time
- Transfer files between Android and PC
Speak Your Mind
Leave a Comment
Create your review for Tenorshare articles